Be it watching a video, listening to the latest beats, or watching cat videos, everyone likes to hang around YouTube for various purposes. Some maintain their own channel and earn money, some just visit occasionally to look at some How-to guides, and there are some who just go there to play some music. YouTube also has launched its music application called YouTube Music for all the music lovers out there with options of creating their own personalized playlist.
If you have been using the platform, you must have thought about changing the channel’s interface a bit. Do you know that you can change the theme of the application to dark mode? Along with the interface, there are many things that users like to change after a few months, and that includes them wanting to Change YouTube Username and profile image. In this article, I am going to share the different ways using which you can edit your username on YouTube channel.
Recommended Articles:
Ways to Change your Hotspot Name
Ways for Changing Your PayPal Password
Want to Change Apple ID on iPhone?
The best method to change your Apple ID on a MacBook
Change Name On YouTube
Before we begin, let me tell you that you can only change your account name or YouTube username could be changed only three times per 90 days. This is similar to the terms of Changing Facebook Name. So, choose your name wisely!
I prefer my YouTube username to be my actual name, I don’t host a channel and upload videos as such. But, if I ever planned on starting a YouTube channel of my own and share videos with my followers, I definitely would think a lot before I change the username. This is because of the fact that your username is how the people you interact with know you. It reflects who you are and what your channel might be about. If you keep your actual name as your username, then it would show that your channel is about you – your life and maybe you post daily vlogs. But if you share some videos like How-to guides, or share wisdom about the universe; then you might want your channel’s name to be something different, something that will reach out to people and let them know what you are about.
So, without any further ado, here is How To Change Name On YouTube guide.
How To Change Your YouTube Name On Android
If you are a daily YouTube user, you might be using your channel on your smartphone. It is handy, compact, and you can watch your favorite clips on-the-go. So, if you need to change your username on YouTube, you can do so using your Android smartphone too.
How To Change YouTube Name On Phone
There are two methods of editing the name of your YouTube channel. One is using the application directly, and one is by visiting your Google Account. Both ways are somewhat similar, but the Youtube application one takes a few extra steps. Remember that changing the name of your account via either way will change the account name in both the YouTube channel as well as Google Account. If you want to know about a way that allows you to change your Youtube username without changing the Google Account name, then you need to wait till the end of the article where I have shared the way to do so. But to be honest, it is not for those who do not have a business YouTube channel. Let’s see how you can change the name.
Method #1 Changing username on YouTube using YouTube application
1. Open the YouTube application on your phone and go to your profile. Your profile can be accessed by tapping on the little profile picture of yours in the top-right corner.

2. You will see various Account options on this page, go to “Your channel”
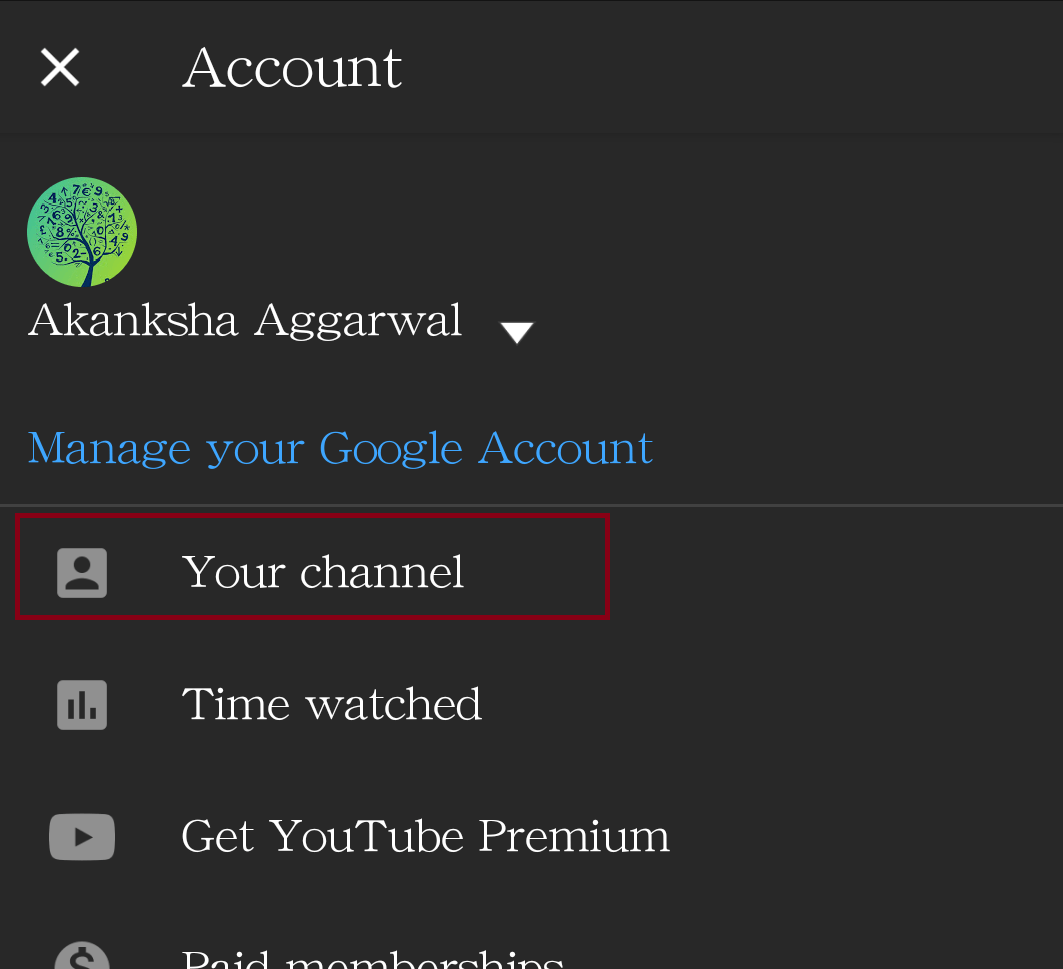
3. This will redirect you to your channel as a returning subscriber. What you have to do is tap on the gear icon next to your name to access the settings page of your channel.
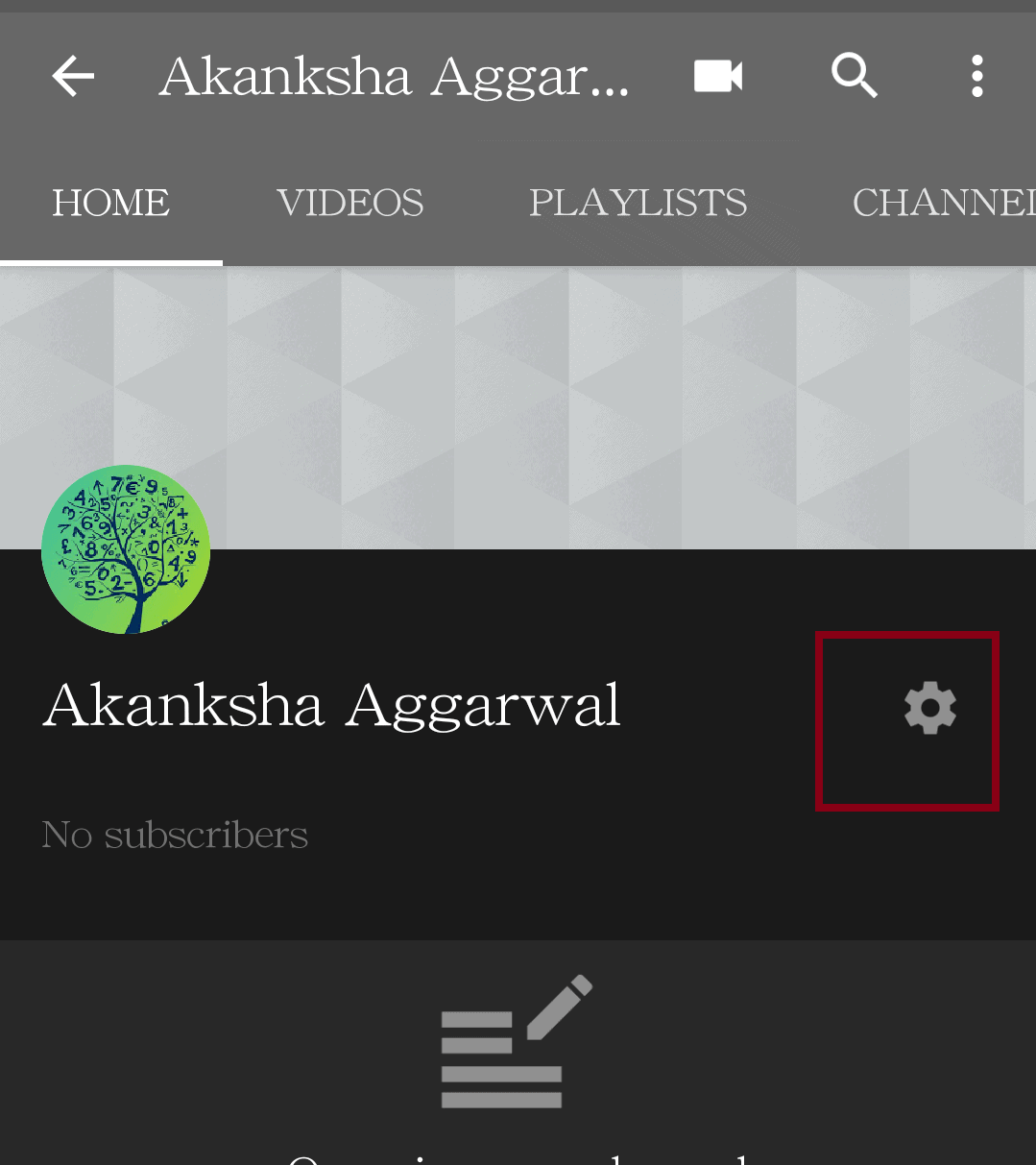
4. Once in channel settings, in order to change the channel’s name, you have to tap on the edit button (shaped like a pen) next to the channel’s name.
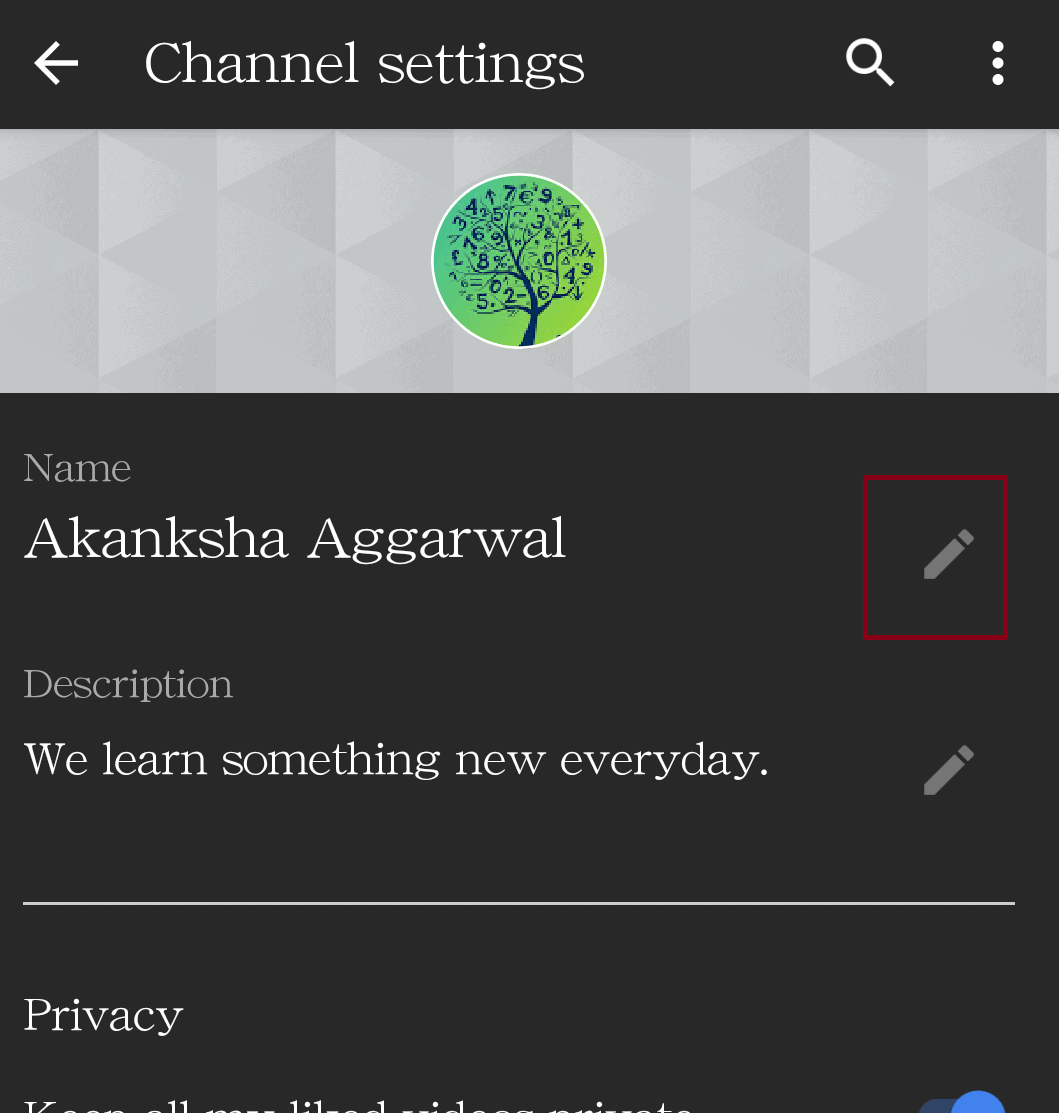
5. This will open a dialogue box where you can edit your first and last name easily. Tap OK at the bottom when you are done. Remember that you can only change your username three times in 90 days so you must choose the name wisely.
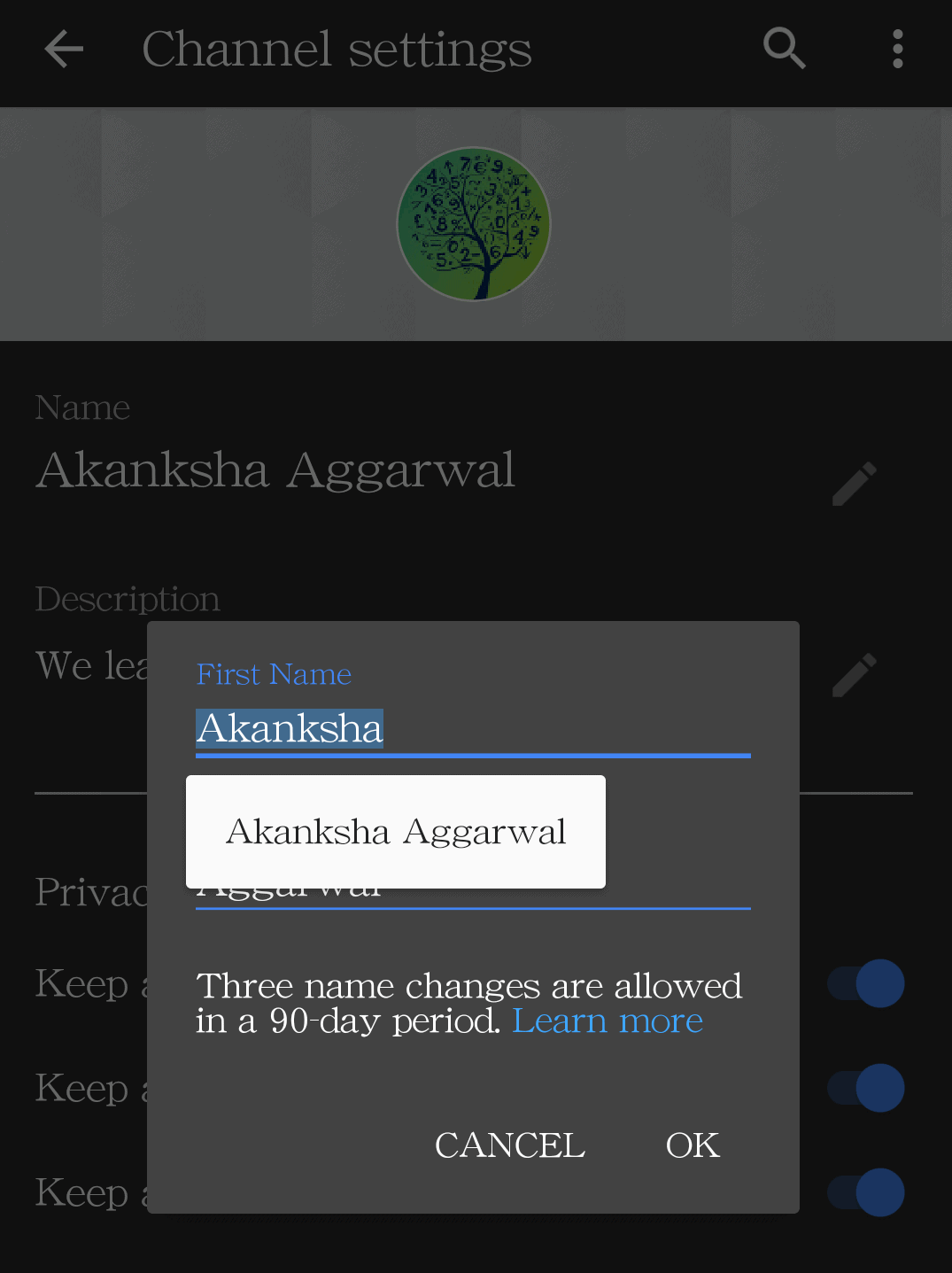
6. As you can see, I have input the channel’s new name…
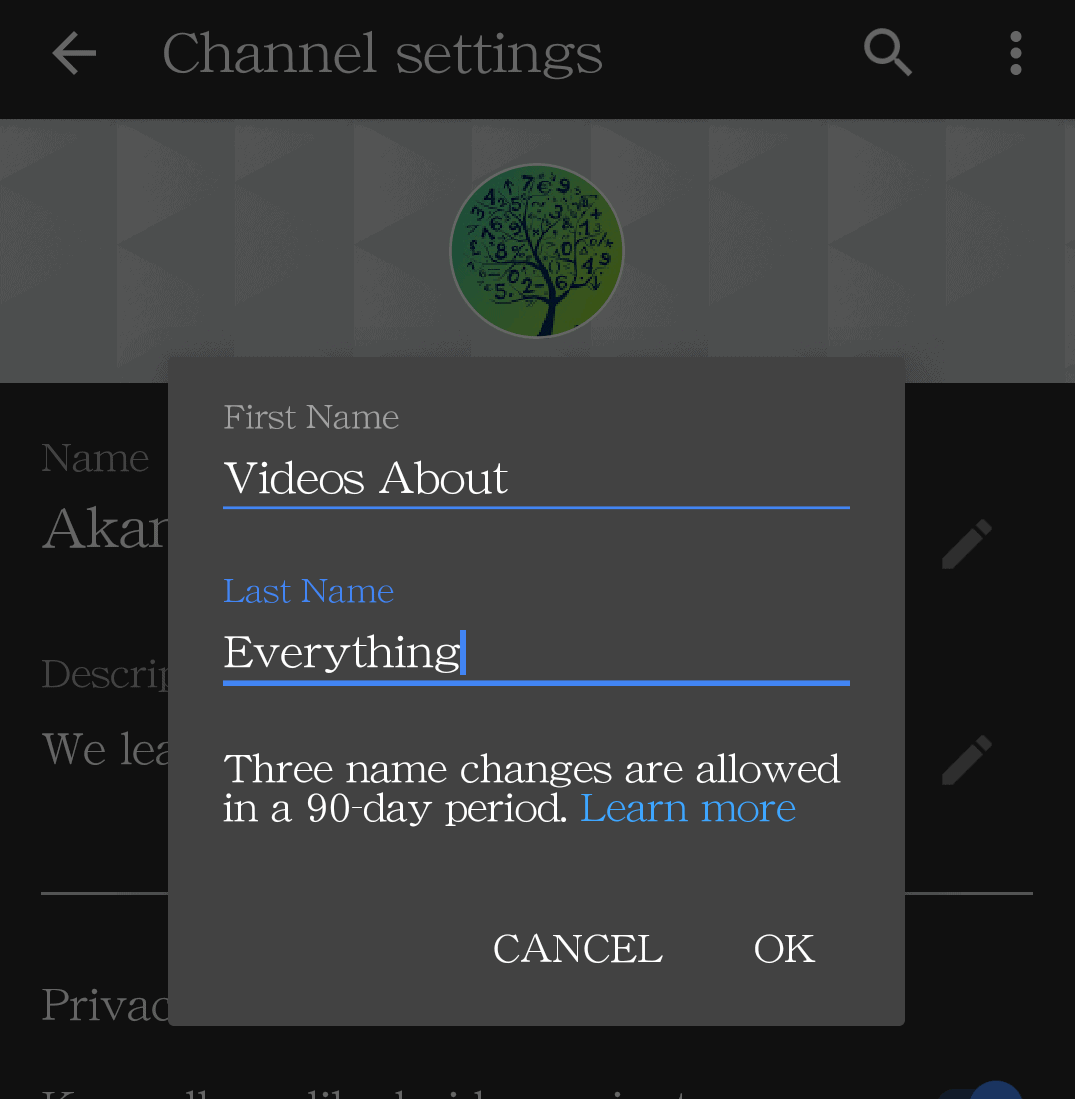
7. … and saved it.
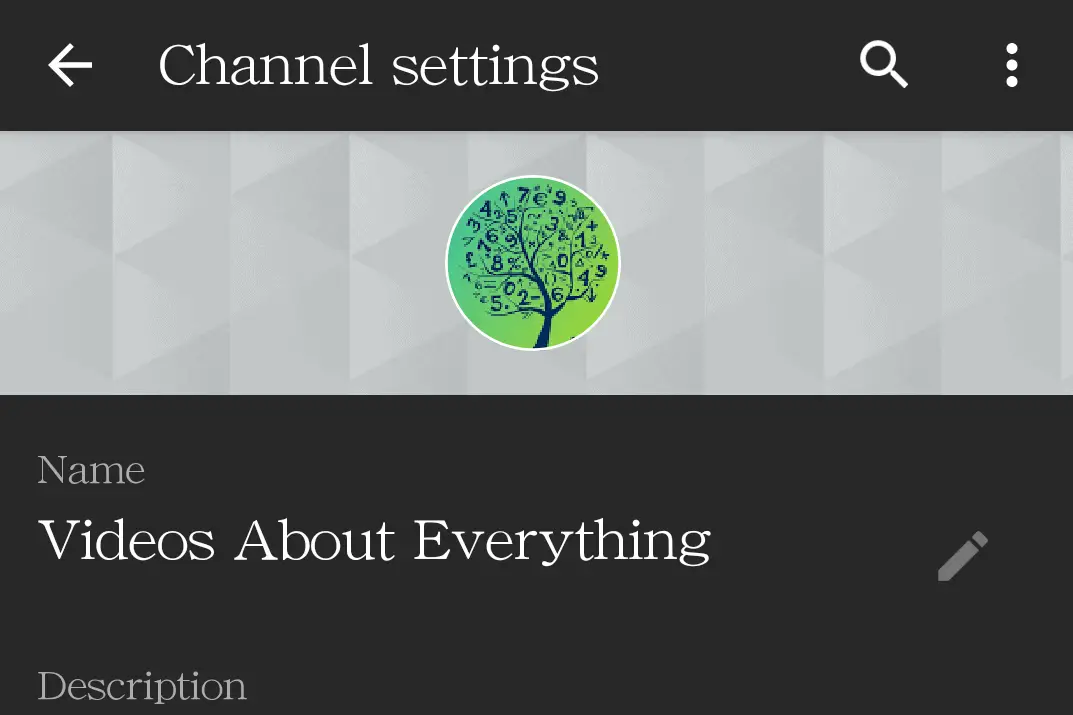
Next up? Changing the username from Google Account.
Method #2 Using your Google Account to change the YouTube username
As I had already mentioned, whether you change the account name directly from YouTube or from Google account, it is going to be effective on both. So, you can change the username from the Google Account too.
1. Go to your Google Account from the setting menu on your phone. You can see my Google Account’s name has been changed when I edited the username on Youtube. Go to Personal Info.
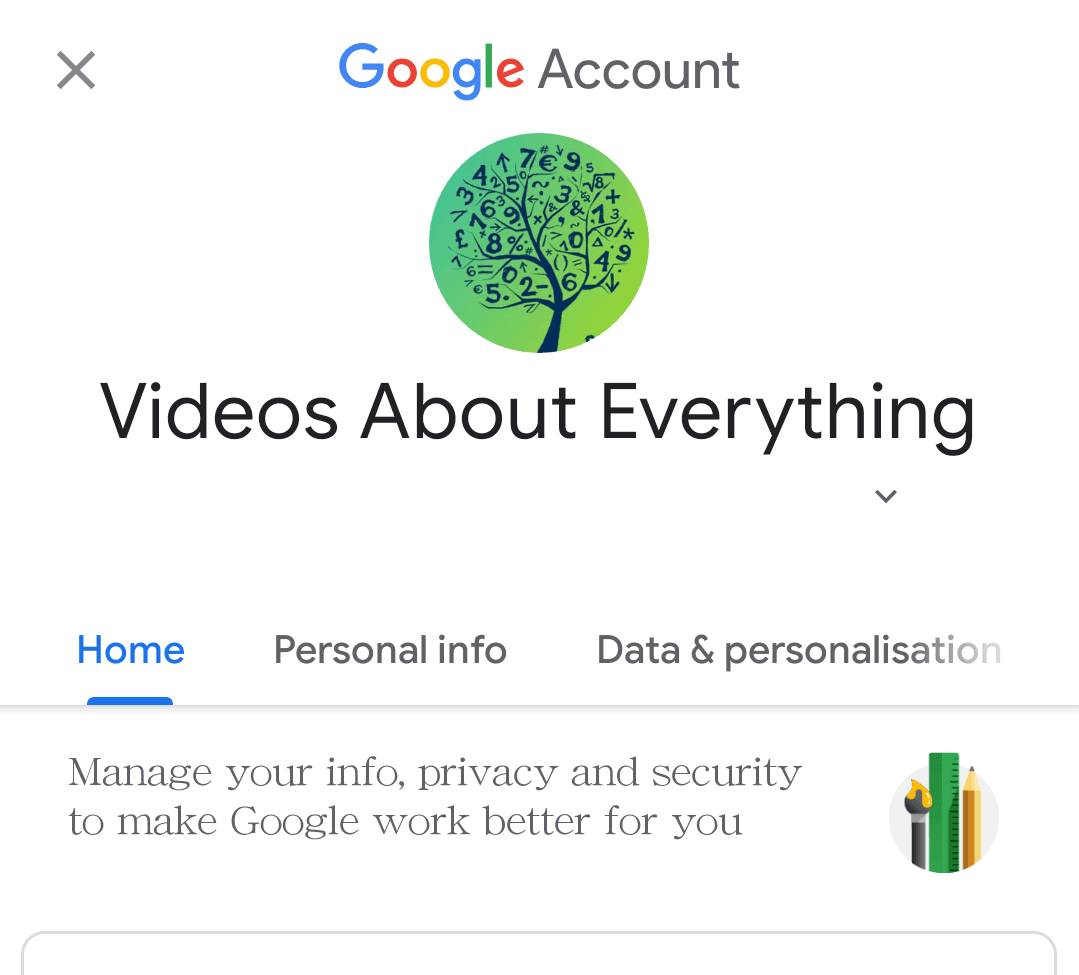
2. Personal Info > Profile > Name. Tap on your username and it will redirect you to the settings page for your Google Account Name
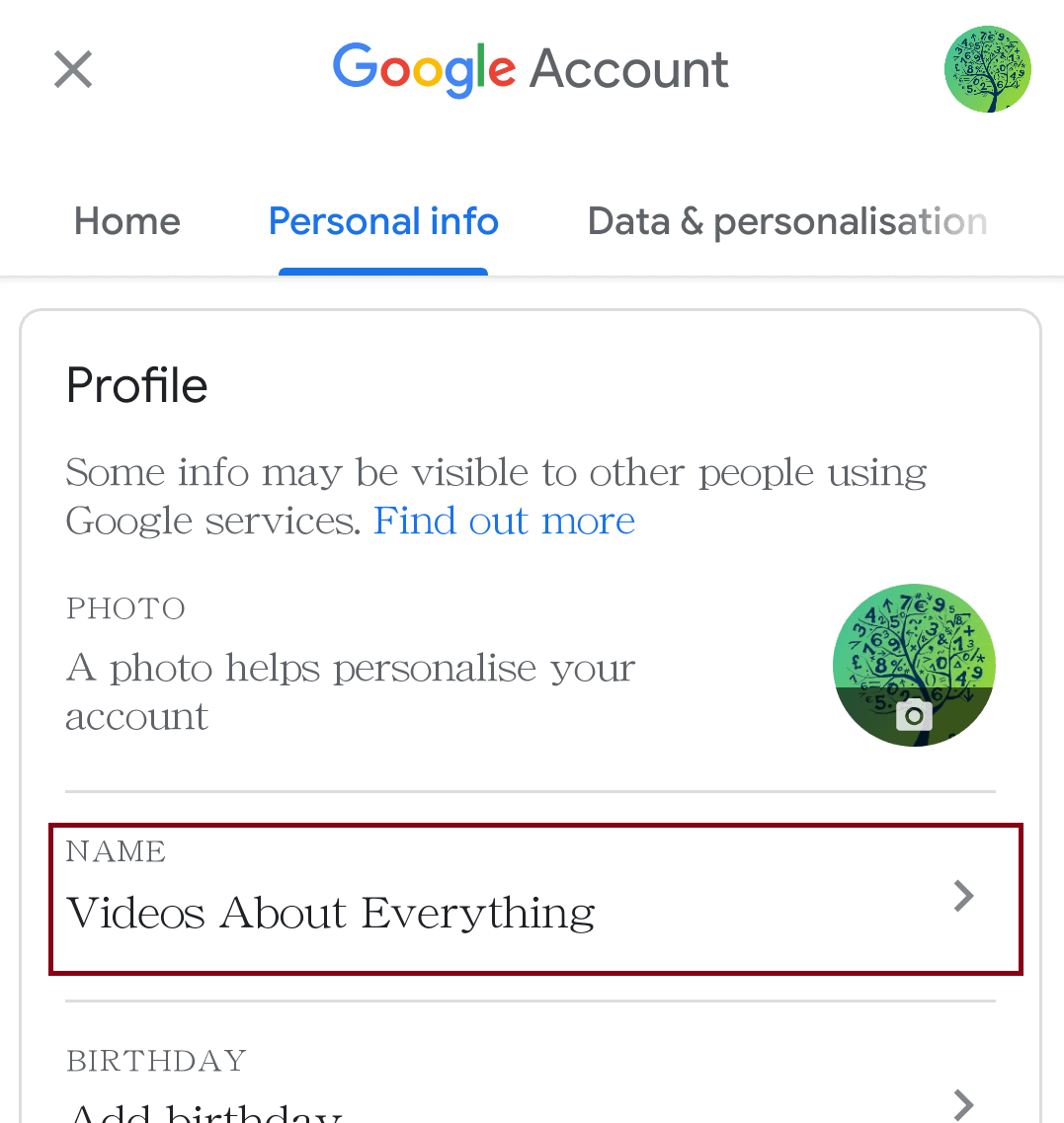
3. Tap on the edit button that you could see next to the username.
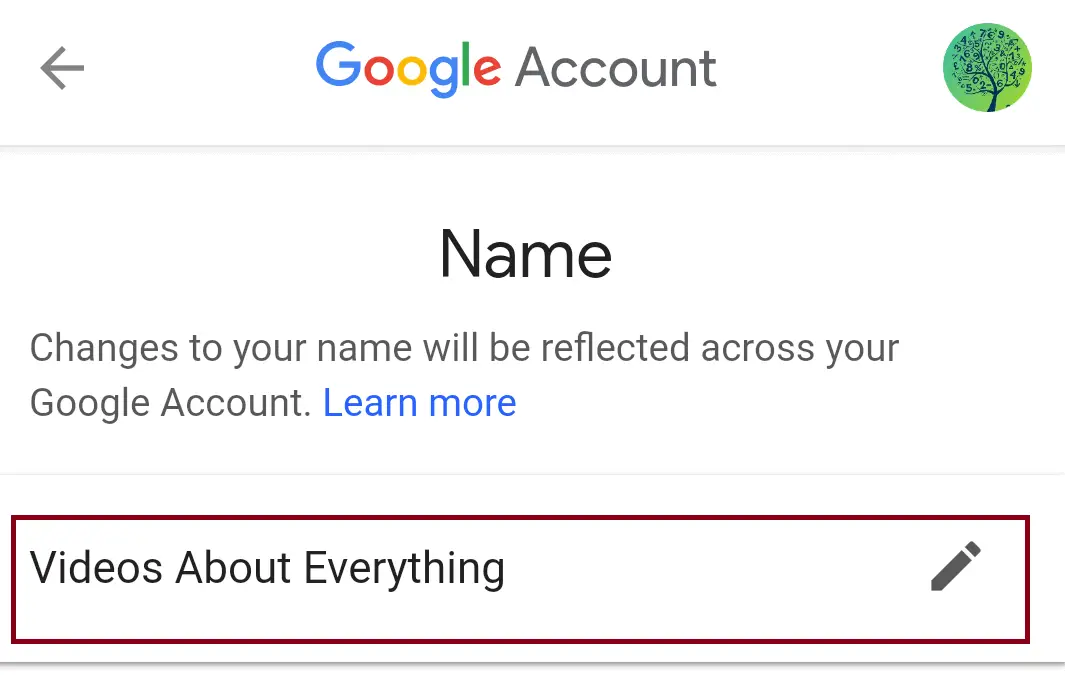
4. Here you can change the name of the account, I reverted it back to my previous one because I liked it as it was.
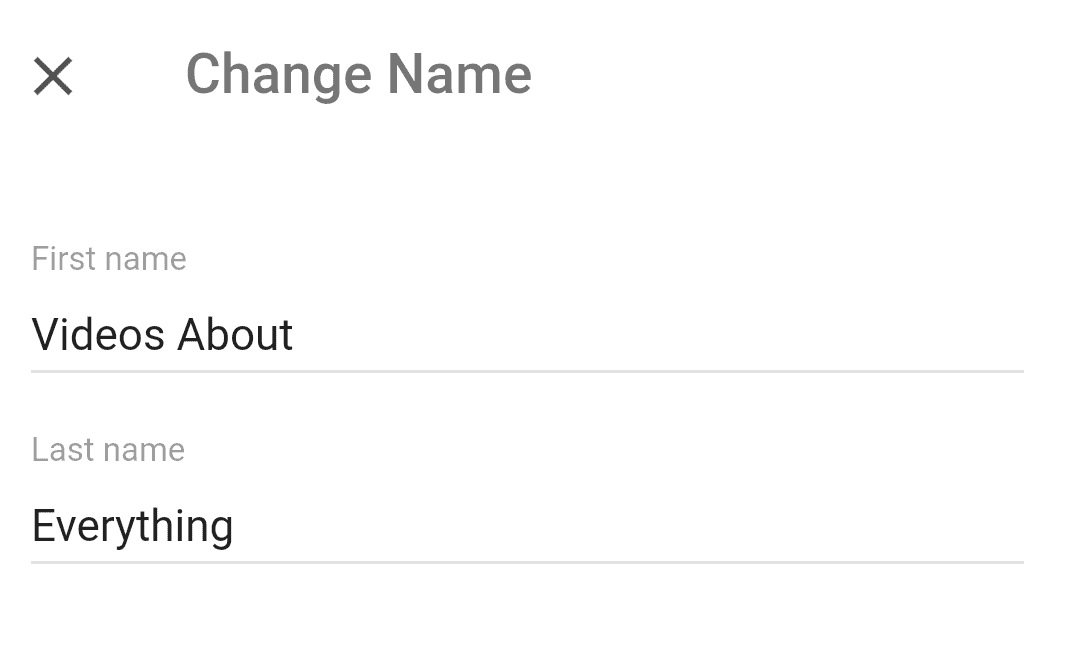
5. Just tap on “ok” and your changes will be saved on Google Account as well as all other Google profiles including YouTube.
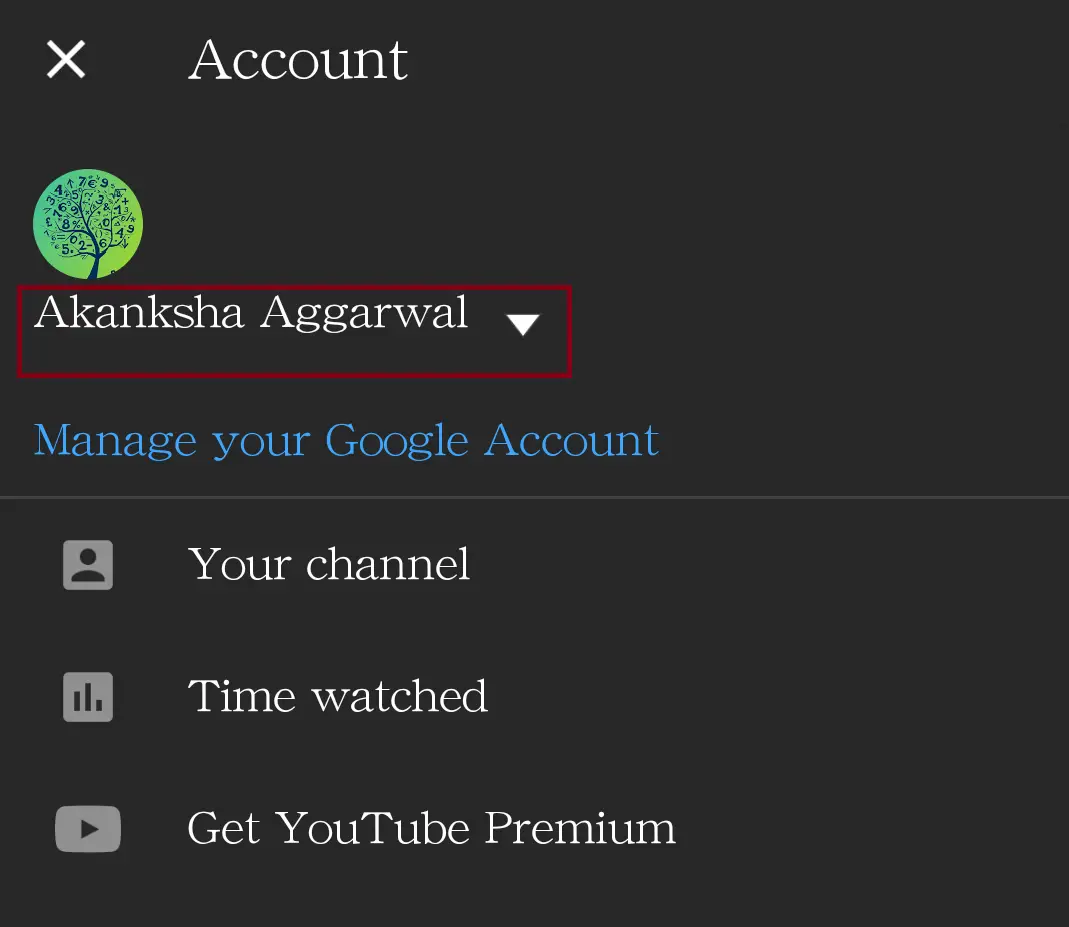
How To Change Username On YouTube
Now coming to the methods that you can use while you are working on your desktop computer or laptop. The method is somewhat similar to the method we used on the phone.
Let’s see How To Change YouTube Username on a desktop computer.
Method #1 Directly from YouTube
1. First of all, log in to your YouTube account. If you are already logged in just skip this step.
2. Go to your profile by clicking on your profile icon in the top-right corner. From the drop-down list select “settings”
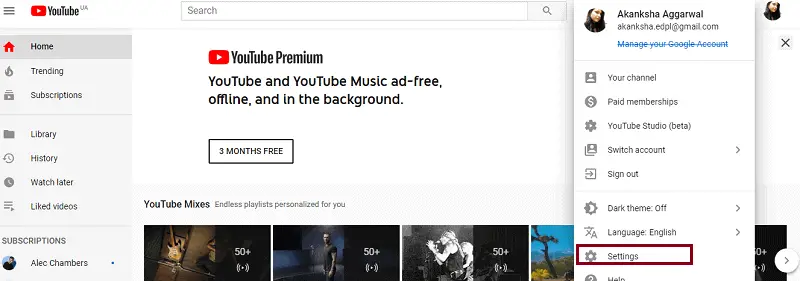
3. The previous step will take you to your channel overview. Now, as you have to change the username, click on the “Edit on Google” Link right next to your profile picture.
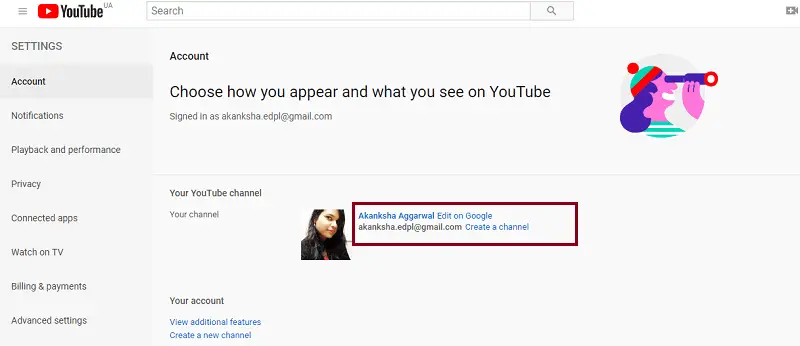
4. You will be redirected to your Google Account. Find your name on the screen and click on the edit button next to your name and you can edit your first name and last name.
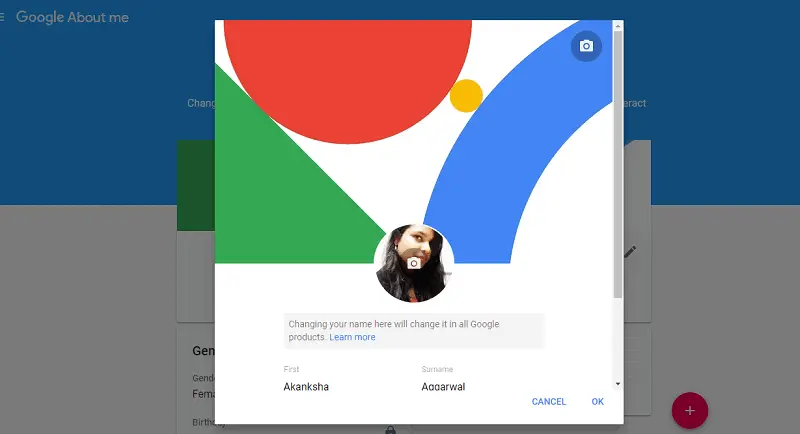
5. You can even add a nickname if you want to. Once you are done, click on OK
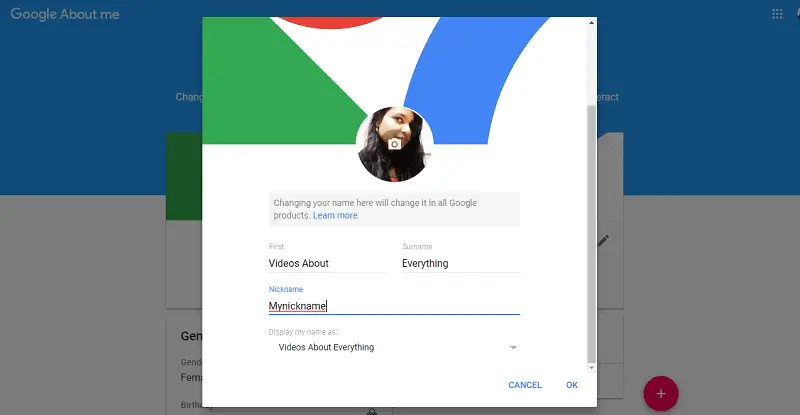
Method #2 From your Google Account
1. Click on your profile image on the top left corner of your Chrome browser.
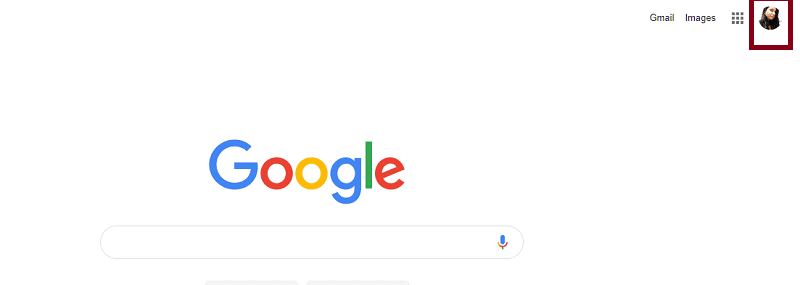
2. Go to your Google Account. If you are not using Chrome, you can simply log into your Google account on any browser.
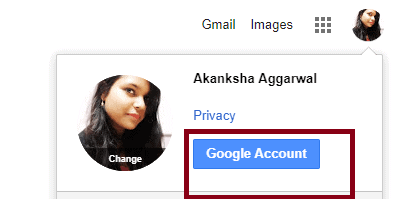
3. There are various personalization options to tweak up your Google Account. To change the username, you have to click on “Personal Info” from the left panel.
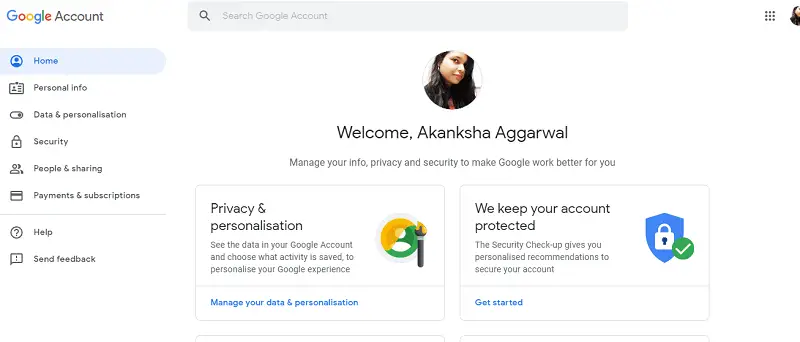
4. Click on the name of your account, as in this case is my name.
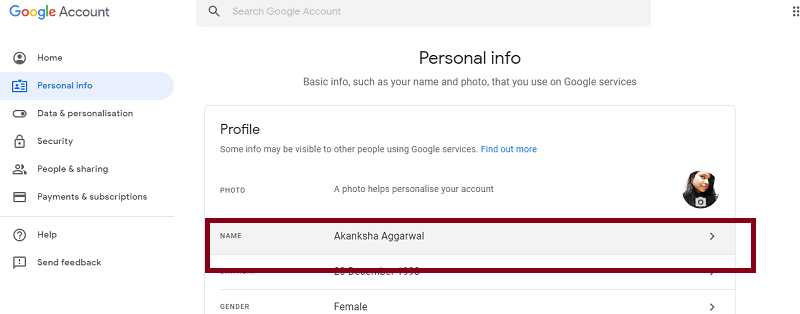
5. It will take you to the next page where you get the option for editing the name. Next to your account name, you will see a pen-shaped edit button, click on it.
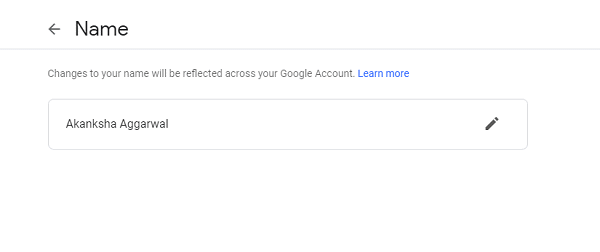
6. Now all you have to do is change your account first name and last name, and click on done. Your username will be changed on all of your Google services.
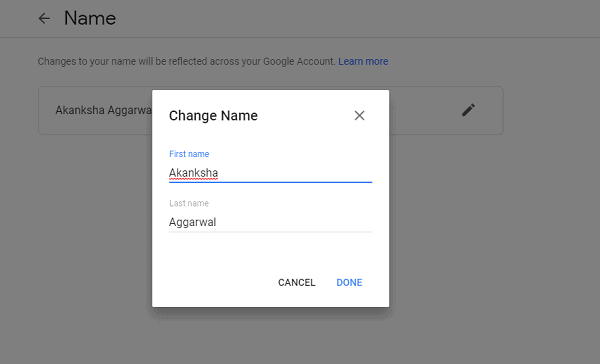
And… you are done!!
Want to know how you can change the YouTube name without changing your Google Account name?
For that, you have to connect your channel to a brand account. This is done by businesses to create a brand identity on YouTube. How is that profitable?
1. The owner of the Google account is always connected to the YouTube channel. He is the owner/manager of the brand account.
2. As there is no public association between your Google Account and Brand Account, so you don’t have to worry about your name being displayed on the channel
3. You can also manage multiple accounts, that means that you can have more than one account linked to your YouTube channel. Add managers or owners to your Brand Account if you want to.
Source: YouTube
Want to change your name on Tinder without changing your Facebook Name?
Watch this video to get a more clear picture of how your YouTube username can be changed.
With this the article ends, I hope you got what you were looking for. If you have any other question regarding the topic or any other article idea, then you can write to me in the comment section.
