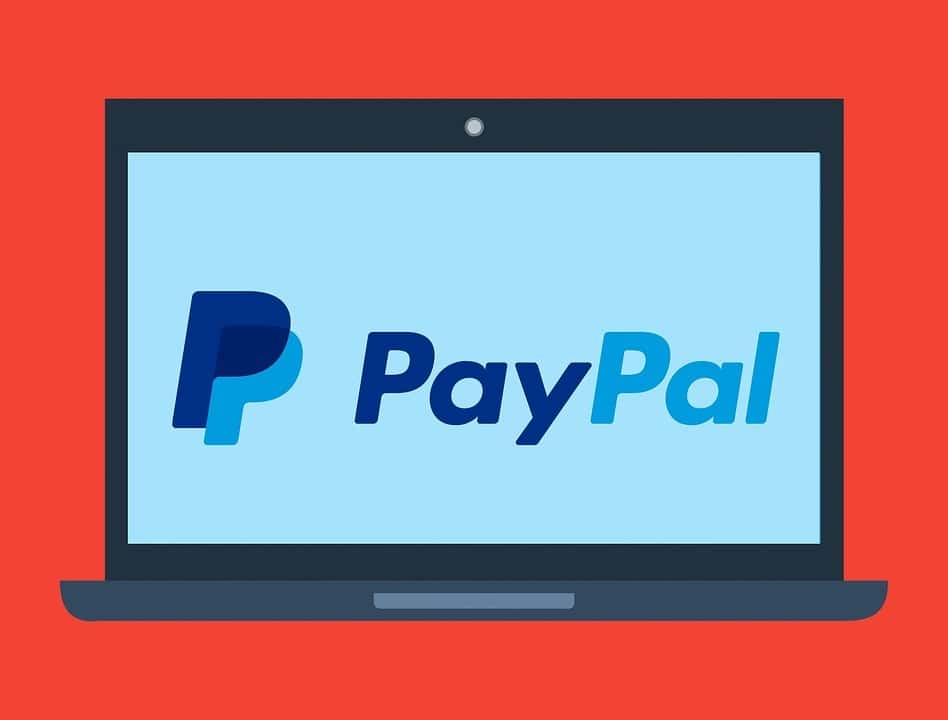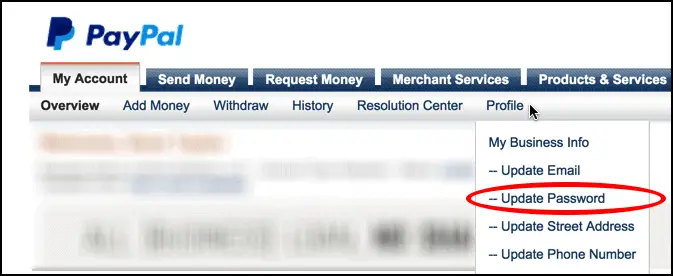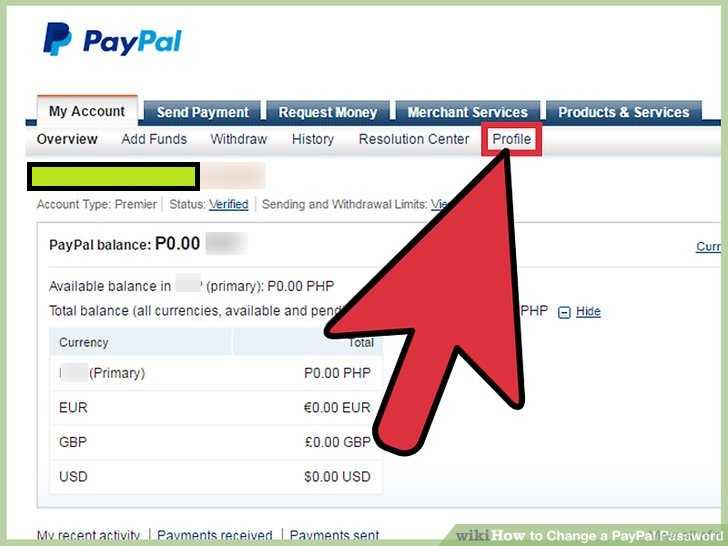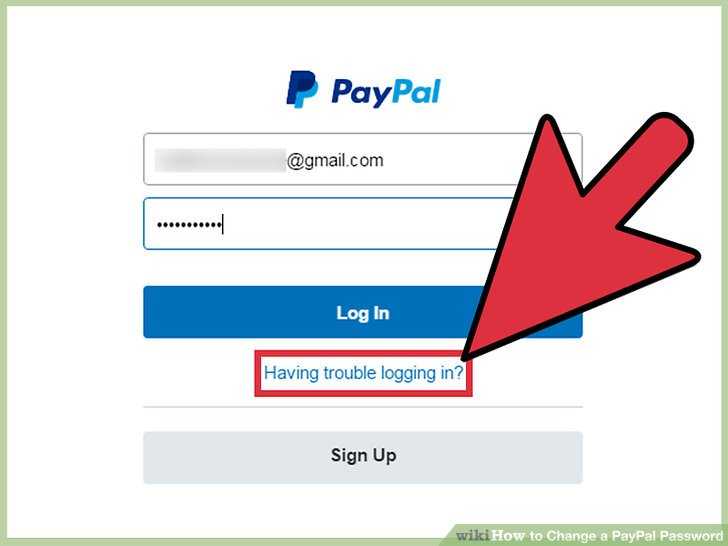Looking for PayPal password change options? Why? Have you been locked out of your account and cannot access the money in your PayPal wallet? No worries, it could be just a minute typo or you must have simply forgotten the password. In this article, you will learn how you can access your account when you have forgotten the password and what are your other options when you can’t login into your account. You will also learn how to change your PayPal password when you require.
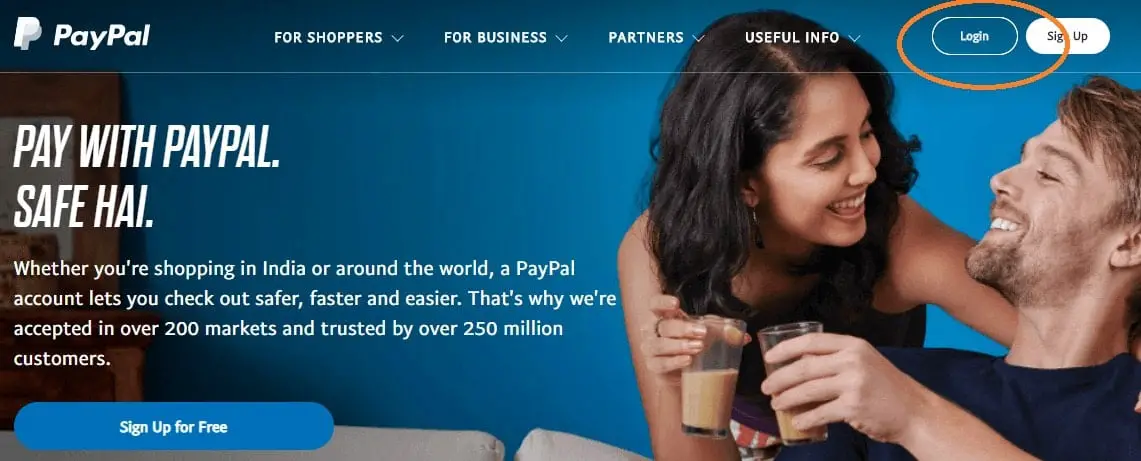
It could be frustrating when you are expecting a payment but are not able to login into your PayPal account. There could be many reasons why you can’t get into your account, it could be because you are entering a wrong password, or your account might be hacked. Just pray that the later one didn’t happened and it is just you who messed up.
How To Reset Your Password
If you think that your account might have been hacked or someone got hold of your account password, then you must change your account details as soon as possible. I also recommend that you must change your password and security questions of account occasionally to avoid any theft.
Change PayPal Password
To change your password when you already know it.
- Enter in your PayPal Account and go to the settings option.
- In the settings option, you will find a Security tab above your PayPal username
- Find “password” and click on the update button next to it.

- You will have to input your current password before you can change it. So, type in your current password in the blank provided.
- Enter your new password, and then confirm it by typing it again in the “confirm new password” section.
- Click on Save and you are done.
Bonus tip. Change your security questions.
How to change your security questions at PayPal?
- Again go to the settings of PayPal profile.

- Above your username, find the Security tab and click on it.
- You will see that there is an option for “security questions”, click on “update” written under it.
- You can change your questions from here. Either update the answers or change the questions as well, as you would like.
- Click on “save” and you are all done.
PayPal Password Reset
To change your password when you have forgotten your old password
There could be a case when you might have forgot password PayPal because you use the application in your smartphone and obviously you don’t have to log in every time you visit. Don’t worry, you can recover your password on no time.
Let’s see how it is done.
- Go to the PayPal login page, you can use Android application or you can visit the website. I have used Android smartphone to access the account.
- Click or tap on the having trouble logging in option under the login section

- On the landing page, it will ask you to enter your PayPal account email address. Type it in and click next.
- Confirm your identity by selecting a verification method from the options provided
- Select how you want to recover your password, you can receive a text, ask them to call you (a bot will call obviously), activate via email, or answer your security questions.
- When you choose to receive a call, you will see the code on your screen. When you get the call, use that code. Create a new password and confirm it.
- In the receive a text option, you will receive a 6-digit code that you have to enter in the blanks provided on your screen. Once you have done that, create new password, and confirm it.
- Similarly the other options will help you out to retrieve your password.
Tip: Always choose a password that is good in strength. No one should be able to guess it. An ideal password is about 8 to 20 characters long and must include one number and/or symbol.
Conclusion
For all the trouble you are getting while trying to log in your PayPal account, you must know that it could be a simple typing error. If you still cannot access your account you can try to do that by clearing your cache and cookies from your internet browser (obviously this tip is for those using web browser to access their PayPal account)
I hope that this article cleared how you can easily recover your PayPal account without any hassle and confusion. Please feel free to comment any questions or any requests.