The iPhone 12 is the newest phone on the market, and it comes with a ton of features that users are sure to love. One of these features is screen recording. This allows users to record what is happening on their screens to capture video or share information with others.
Another Interesting Read: How To Change The Name Of Your Airpods
However, most users are not aware of the feature since it is relatively new. We will show you how to screen record on your iPhone 12 in this step-by-step guide to solving the issue for most users. Let’s start!
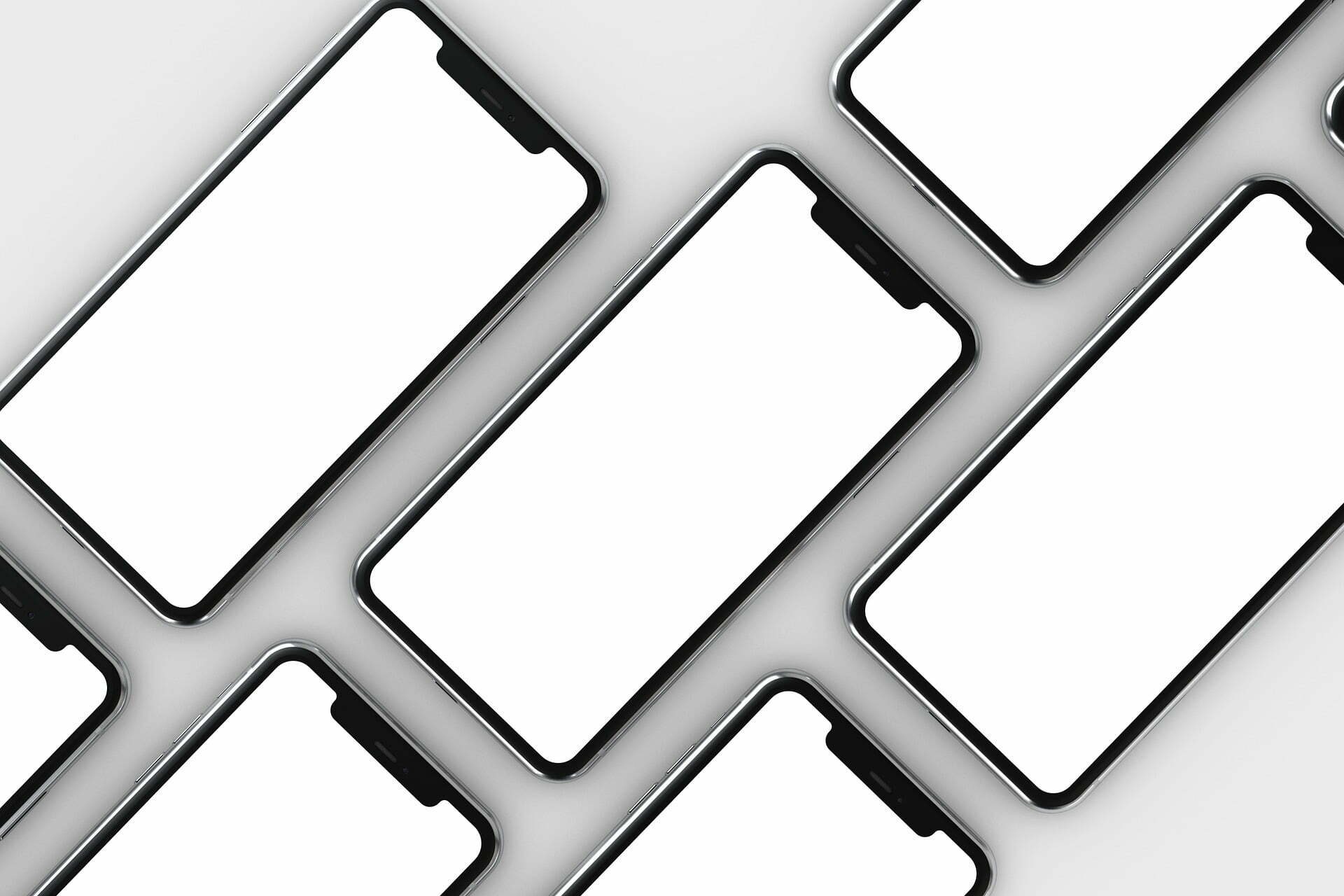
How To Screen Record on iPhone 12? Explained!
Let’s get into the steps of getting the screen recording done with three simple steps.
Step One: Enable The Screen Record Option
The first thing you need to do is enable the screen record option on your phone.
1. Open Your Phone’s Settings
The first step is to open your phone’s settings. To do this, click on the “Settings” icon that can be found on your home screen.
2. Scroll Down and Tap on Control Center
Once you are in the Settings menu, scroll down to find the “Control Center” option. Tap on it to continue.
3. Tap on the Screen Recording Button
Once you are in Control Center, look for the “Screen Recording” button. It will be towards the bottom-left corner of your screen. Tap on it to continue.
4. Click on the Green Plus Button to
After tapping on the “Screen Recording” button, you will see a green plus sign appear next to it. This means that the feature has been enabled and is ready to use.
Step Two: Record Your Screen
Now that the screen recording feature is enabled, you can start recording your screen by following these steps:
1. Swipe The Upper Right Corner
Once you are in the app or screen that you want to record, swipe up from the bottom of your iPhone’s screen until you reach the “Control Center” menu.
Note: If you are using an iPhone X, then swipe down from the top-right corner of your phone’s screen.
2. Tap The Screen Recorder Option
Once you tap on the “Screen Recording” option, a three-second countdown will begin, and then your screen recording will start.
Step 3: Enable Your Microphone
The next step is to enable your microphone. This will allow you to record audio along with your screen recording. To do this, follow these steps:
1. Start Recording First
Initially, you will have to begin the recording.
2. Press & Hold The Recording Option
After the recording starts, press and hold on to the “Screen Recording” option in order to expand it.
3. Select The Microphone Option
You will then see a list of options appear, including the microphone.
Selecting the microphone will enable sound recording during your screen recording.
How To Turn Off Screen Recording?
The process of turning off screen recording is the same as how you started it.
Swipe the upper right corner of your screen to access the “Control Center” menu and tap on the “Screen Recording” option. Your recording will then stop, and a thumbnail of it will appear in the bottom-left corner of your screen.
You can then tap on the thumbnail to edit or share your recording.
Frequently Asked Questions
Q.How To Save The Video of Recorded Screen?
A. After the screen recording is done, it will automatically save to your Photos app. You can then view it, share it, or delete it as you please.
There is no need to save it as the iPhone automatically saves it.
Q.How To Edit Video Of Recorded Screens?
A. The video will be saved to your Photos app automatically. From there, you can edit the video as you please using the available editing tools in the app. You can use some of the mobile video editing software like Kinemaster for iPhone or Mac and use it to edit the videos.
Q. Can I Pause The Screen Recording?
A. Yes, you can pause the screen recording by tapping on the “Screen Recording” button in the “Control Center” menu. This will pause the recording and add a “Paused” label to the top-left corner of your screen. To continue recording, tap on the button again.
Q. Can I Record My Face And Voice Simultaneously?
A. No, you cannot record your face and voice simultaneously using this method. You will need to use an external camera to record your face while recording your screen.
External cameras can be bought from online stores such as Amazon or eBay.
Q. How To Record Internal Audio On iPhone?
A. Internal audio cannot be recorded using this method. You will need to use an external microphone to record internal audio on your iPhone.
Q. Which Parts of The Screen Are Recorded?
A. The entire screen is recorded when using this method. This includes any open apps and the home screen and Menu bar.
Q. How To Take A Screenshot While Screen Recording?
A. You can take a screenshot while recording your screen by tapping on the “Screen Recording” button in the “Control Center” menu and then tapping on the “Screenshot” button. This will take a screenshot of your screen and add it to your recording.
Q. How Can I Mute The Audio When Recording?
A. You can mute the audio when recording by tapping on the “Screen Recording” button in the “Control Center” menu and then tapping on the “Microphone” button. This will mute the audio and add a “Muted” label to the top-left corner of your screen.
Simply tap on the “Microphone” button again to unmute the audio.
Q. How To Export The Recorded Video To The Mac?
A. You can export the recorded video to your Mac by connecting your Mac to your iPhone and using the “QuickTime Player” application. To do this, follow these steps:
- Open “QuickTime Player” on your Mac.
- Click on “File” and then “New Movie Recording.”
- Click on the arrow next to the “Record” button and select your iPhone from the list of devices.
- Click on the “Record” button to start recording your screen.
- When you’re done, click on “Stop” and then “File” > “Save.”
- Give your recording a name and choose where you want to save it.
- You can then view, share, or delete the recording if you want.
Q. How To Record iPhone Screen Without The Control Center?
A. Using a third-party app, you can record your iPhone screen without the control center. Many apps offer this functionality, such as AirShou, Reflector, and BB Recorder.
These apps can be downloaded from the App Store for free or for a price.
These apps also allow you to record your face and voice simultaneously.
Conclusion
In this article, we have shown you how to screen record on iPhone 12. We have also included some frequently asked questions about screen recording.
We hope that this article has been helpful. If you have any further questions, please feel free to comment below. Thank you for reading!
You Might Also Like:
How To Cut Green Onions: 5 Simple Steps
How To Clean A Clear Phone Case
How To Get Rid Of Armadillos
How To Remove Tiktok Watermark
How To See Liked Posts On Instagram
