On a Mac, there are several built-in or third-party tools for cutting pictures. This article will guide you on how to crop a screenshot on Mac.
There are many Mac screenshot options, including built-in ones and free or paid versions.
One of the most popular methods for taking screenshots on a Mac is to use one of the many available third-party apps. These apps offer a wide range of features, including the ability to capture specific windows or to take timed screenshots.
Another Interesting Read: How To Invert Colors On iPhone & iPad
If you don’t want to pay for an app, there are plenty of free alternatives available. One of the most popular is Skitch, which offers a wide range of screenshot options, as well as the ability to add annotations and comments. Another popular free option is Snagit, which also includes annotation capabilities, as well as the ability to record video captures of your screen.
Shortcuts On Mac Keyboard For Taking Screenshots
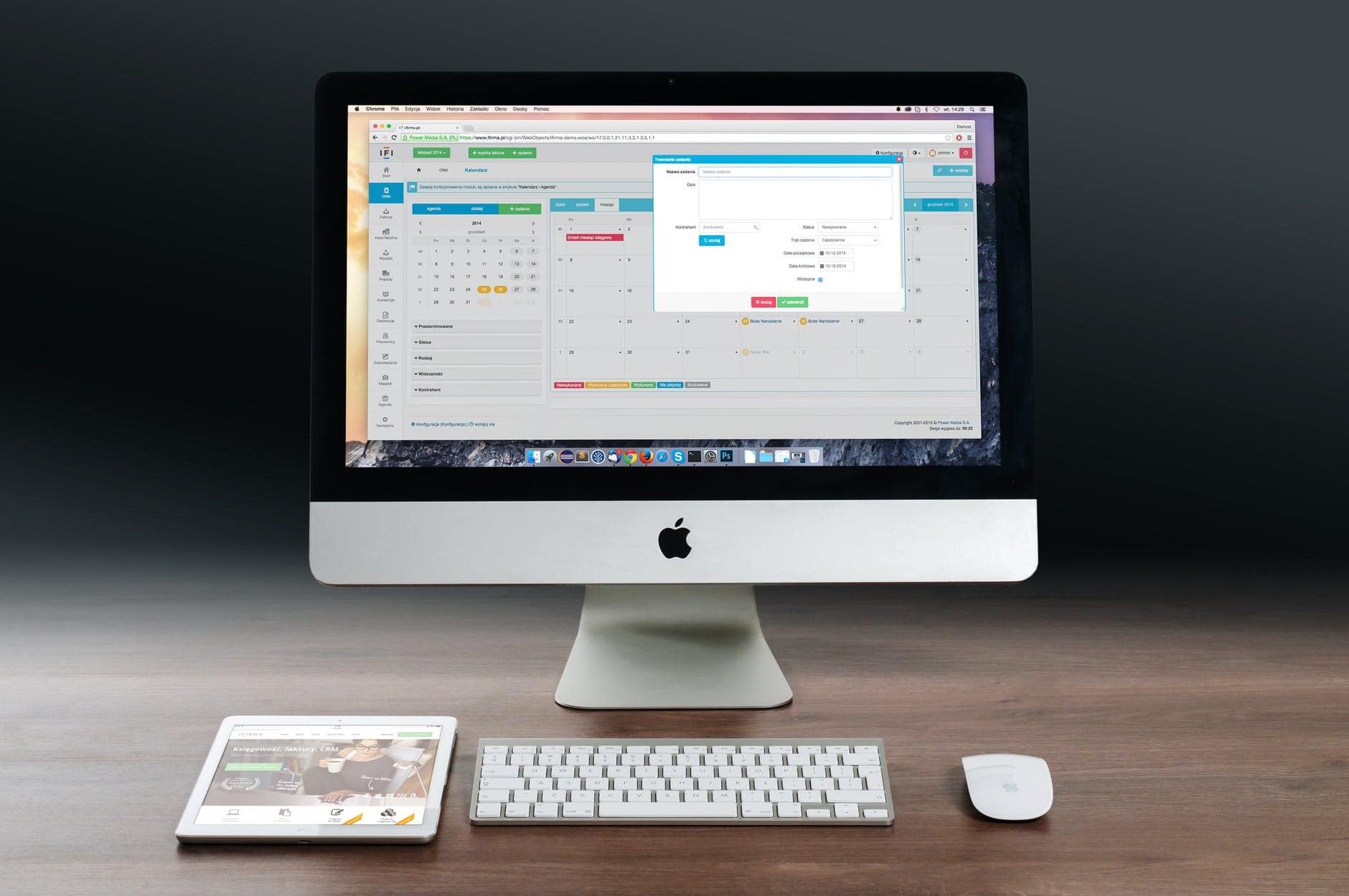
The quickest way to take a screenshot on Mac is by using one of the built-in keyboard shortcuts.
The keyboard shortcuts for taking screenshots are:
- Command-Shift-3: Takes a screenshot of the entire screen.
- Command-Shift-4: Turns your cursor into a crosshair and lets you select a specific area to screenshot.
- Command-Control-Shift-3: Takes a screenshot of the entire screen and saves it as a PDF file.
- Command-Control-Shift-4: Turns your cursor into a crosshair and lets you select a specific area to screenshot, then saves it as a PDF file.
If your system has macOS Mojave or later, you may use the new screenshot cropping tool to crop screenshots as they’re being taken. To do this, press Command-Shift-5 to bring up the screenshot toolbar. Then, use the cropping tools to select the area you want to crop. When you’re finished, release your mouse or trackpad button and your screenshot will be cropped.
You can also edit screenshots after they’ve been taken. To do this, open Photos and find the screenshot you want to edit. Then, click on the Edit button in the toolbar and use the editing tools to make changes. When you’re finished, click on the Done button in the toolbar.
Cropping A Screenshot Using Mac
There are many ways to crop a screenshot on a Mac, but the built-in tool is best.
To crop a screenshot using the built-in tool, follow these steps:
1. Launch the Photos app from your Applications folder.
2. Find the screenshot you want to crop in your photo library and select it.
3. Click the Edit button in the toolbar at the top of the window.
4. Select Crop from the menu that appears.
5. Use the handles on the sides and corners of the cropping box to adjust its size and shape, then click Done.
6. The cropped screenshot will be saved to your photo library automatically.
The best thing about using this method is that it’s quick and easy—you don’t need any additional software installed to crop screenshots.
Cropping A Screenshot With Preview
If you want more control over how you crop your screenshots, you can use the Preview app. This app comes pre-installed on all Macs, and it offers a lot of features for editing photos and PDFs.
write about If you want more control over cropping screenshots, Preview is a good app to use.
To crop a screenshot using Preview, follow these steps:
1. Launch the Preview app from your Applications folder.
2. Find the screenshot you want to crop in your photo library and select it.
3. Click the Edit button in the toolbar at the top of the window.
4. Select Crop from the menu that appears.
5. Use the handles on the sides and corners of the cropping box to adjust its size and shape, then click Done.
6. The cropped screenshot will be saved to your photo library automatically.
Preview also lets you rotate screenshots, which can come in handy if they’re not oriented the way you want them. Just select Rotate from the Edit menu, then use the rotating arrows to adjust the angle.
Cropping Screenshots Using the Photos app

The Photos app is for inputting, viewing, and editing photos on macOS.
The Photos app is a great way to keep all of your photos organized and easy to find. You can view your photos by date, album, or location. The Photos app also includes basic editing tools, so you can quickly crop screenshots on a Mac.
To crop a screenshot with the Photos app on Mac, follow these simple steps:
1. Open the Photos app and select the screenshot you want to crop.
2. Click the Edit button in the toolbar and select Crop from the menu.
3. Drag the corners of the cropping frame to resize it as needed.
4. Click the Apply button to save your changes.
There are a variety of programs that you can use to crop your screenshots, such as GIMP or Photoshop. If you’re looking for a web-based option, there are plenty of tools to choose from. A quick Google search will give you a list of some good options.
If you are unable to update your macOS, it may be time to consider upgrading.
One of the biggest benefits of upgrading to a newer version of macOS is that you can take advantage of the latest security updates and features. Older versions of macOS may not include all the latest security patches, making your computer more vulnerable to attack.
Additionally, older versions of macOS may not include all the latest features and apps that are available in the App Store. Upgrading your Mac can give you access to these new features and apps.
Conclusion
Cropping screenshots on a Mac is a quick and easy process, thanks to the built-in tools that are available. There are a variety of ways to crop screenshots, depending on your needs. The Photos app is a good option for basic cropping, while Preview offers more control over the editing process. If you need more features, there are several programs available that can help you get the job done. Upgrading your macOS can give you access to the latest security updates and features. So, if you’re looking for an easy way to crop screenshots on your Mac, try using one of the built-in tools that are available. You won’t be disappointed!
You Might Also Like:
How To Raid On Twitch
How To Donate On Twitch
How To Delete An Album On iPhone
How To Turn On Battery Percentage On iPhone 12
