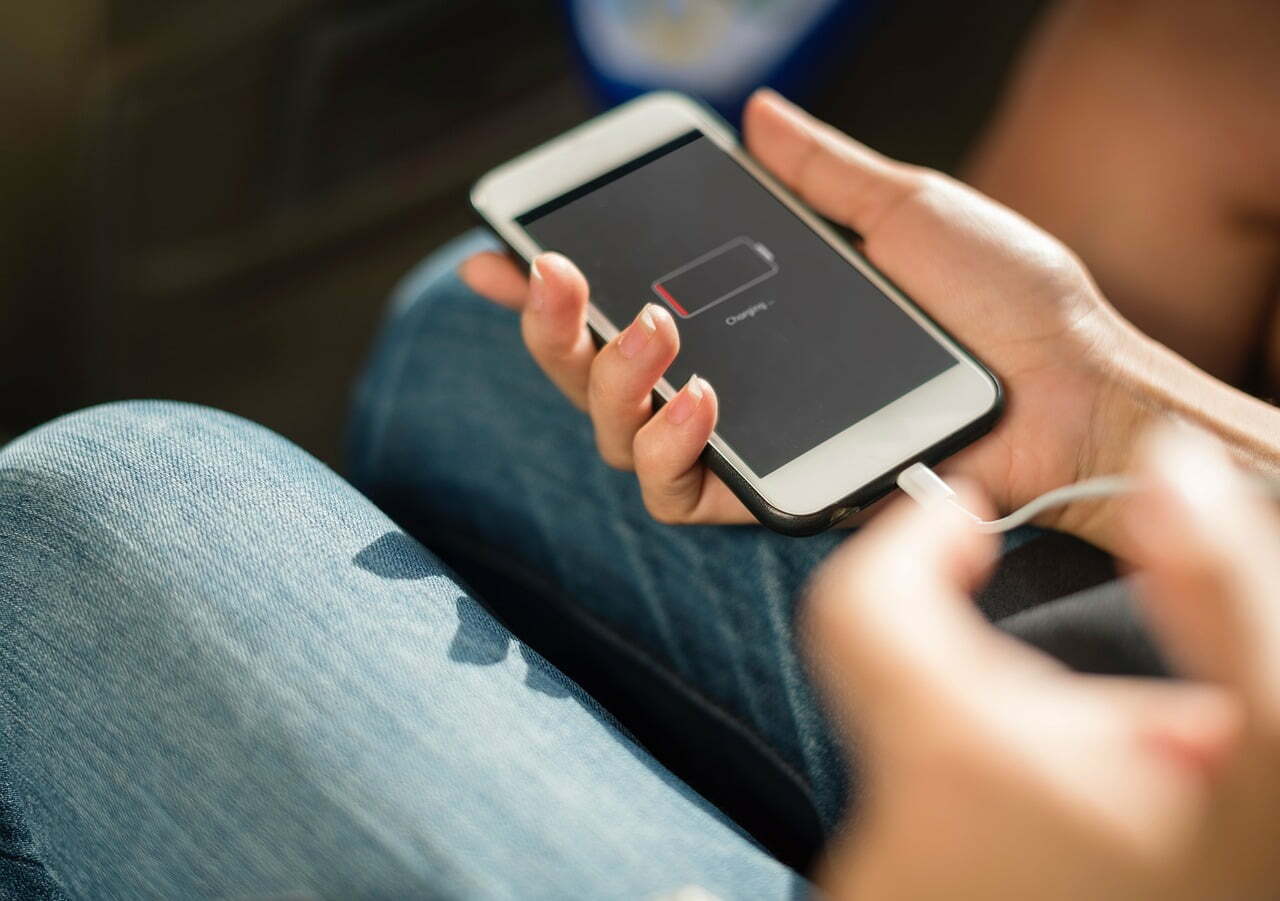If you are wondering how to turn on battery percentage on iPhone 12? Keep reading and learn various ways to do so.
The option to turn on the battery percentage display in the status bar was available in previous years when you could simply flip a tiny switch in the settings menu, and the battery percentage would be shown in the status bar. However, things are a bit more complicated with the Apple iPhone 12. So here’s a brief technique to check the battery charge on your iPhone.
- Swipe down from the upper-right corner of your iPhone, and you’ll see the control center.
- The capacity of the battery will be displayed next to the battery icon on iPhone.
- This is only a stopgap measure, but if you want to display the battery’s percentage, see if there are any other options such as widgets.
Another Interesting Read: How To Donate On Twitch
What Is A Battery Percentage Indicator On An iPhone And Why Is It Needed?
An iPhone battery percentage indicator is a symbol that displays the proportion of charge left on your phone in percent. The battery icon, which is represented by a lightning bolt, lets users keep track of their battery usage without leaving the apps they’re using. This allows you to quickly identify when your phone needs to be charged.
From Anywhere, Get A Quick View Of The Battery Percentage
It’s as simple as swiping down from the extreme right corner to display the Control Center to see your battery percentage from anywhere on your phone. On previous iPhones, there was an easy option in the Settings app’s Battery settings page for keeping the battery percentage on the screen permanently. That choice was eliminated with the iPhone X.
Other Options On How To Turn On Battery Percentage On iPhone 12
1. Show The Battery Percentage Using Widgets
With iOS 14, Apple added support for widgets that can be incorporated into your home screen. There are a few battery widgets available, but unless you choose the correct one, the battery percentage won’t appear on your iPhone.
To add one, simply long-press on your home screen and then choose the plus(+) sign that appears in the top left corner. The widget’s menu will appear as a result.
From the widest many, select the “Batteries” widget. You have three choices to consider, one of which is a tiny one that occupies four app spaces (2 x 2), a medium one that takes up eight app spaces (4 x 2), and a more comprehensive big version that uses 16 app spaces (4 x 4). One can be added by dragging and dropping or simply executing “Add widget” to drop one in the correct spot.
The disadvantage is that all the widgets display the battery life, but if you have additional devices connected, such as a smartwatch or AirPods. Only the medium and big-sized widgets will display this information.
2. Use Voice Command To Ask Siri.
If you use Siri frequently, you may already be aware that you can ask her the following questions to determine the battery’s condition. There are several choices to consider while purchasing a battery, so you may simply ask Siri a straightforward question regarding your iPhone’s battery percentage. Here are some additional queries you might try with Siri:
- What is the state of my battery?
- Battery status?
- What is my Battery percentage?
- How much Battery is left?
- Is my Battery charged or not?
- How much battery life do I have?
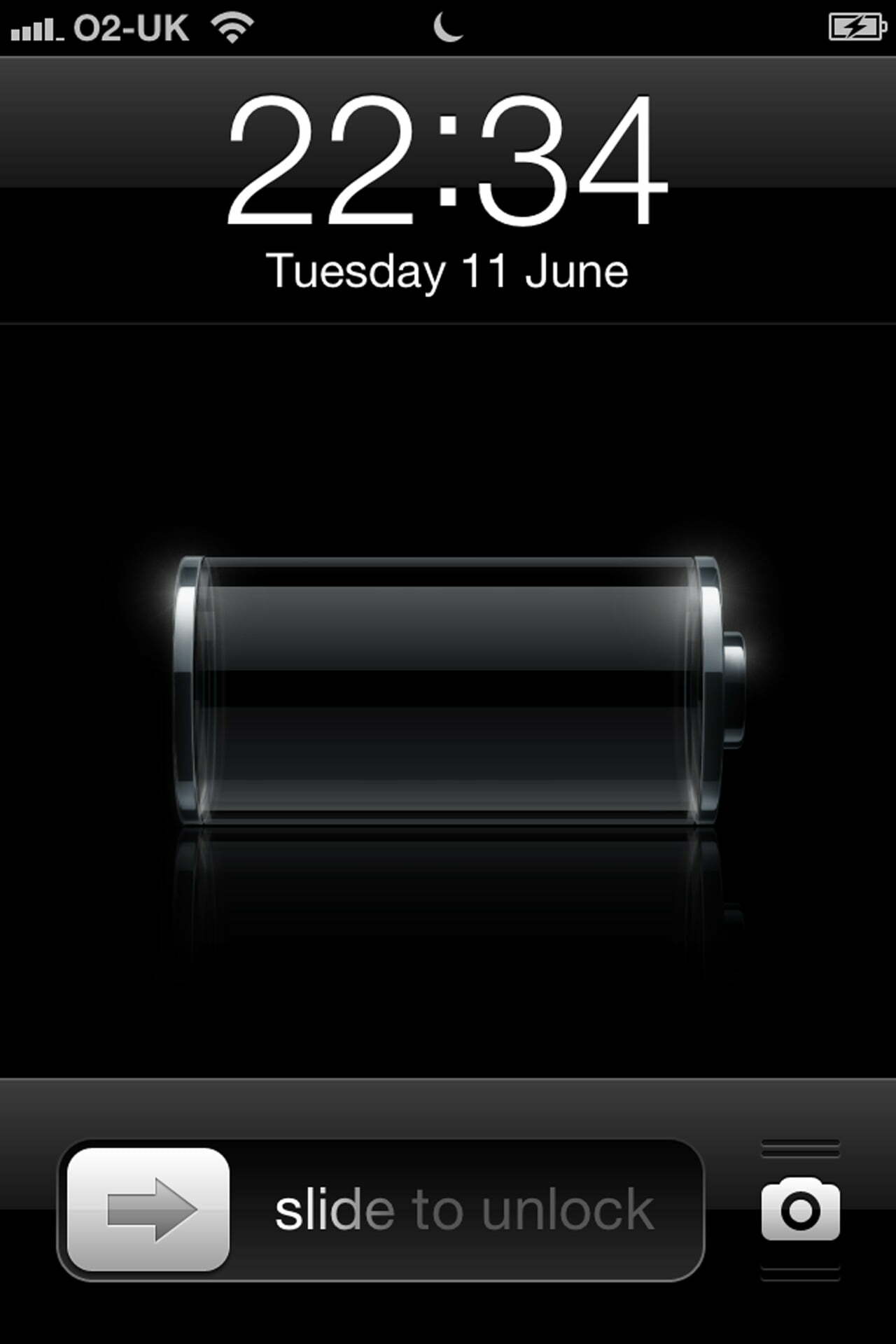
3. Charging
Most of you are aware that while your iPhone is charging, you can view the battery percentage right away on it. You will be able to see regardless of how you charge your device, whether it’s via the lightning connection, MagSafe charger, or wireless charging.
The iPhone 12 lineup’s charging animation is different than that of the iPhone 11. The rest of the iPhones do not include this; instead, you’ll see the regular battery percentage symbol beneath it.
When you put your iPhone 12 or iPhone 12 Mini on a source of power or wireless charging, it will display the same alert on the lock screen. Additionally, the date choice beneath the clock on the lock screen will be replaced with an estimate of how much battery life is remaining in your iPhone.
4. To Show The Percentage Of Battery On Your iPhone, Use Third-Party Applications
If you don’t want to use the methods mentioned above, third-party applications may show the current battery percentage on your iPhone. Here are some of the best apps for displaying the status of your smartphone:
Battery HD+
The app shows you the details of your battery performance. Temperature, voltage, temperature, and battery usage graphs are all visible. It also displays your battery consumption habits in the widget on iPhone with battery percentage displayed. The widget may be further customized with your preferred color styles. The program is available for download on the Apple App Store for free.
Battery Doctor Pro
The app keeps track of your battery life and provides recommendations on how to extend it. It works with devices running iOS 11 or later, so if you have an older iPhone, it’s a fantastic option. You may pick up the app from the Apple App Store.
System Activity Widget’s Uses
If you need additional tools for your smartphone or battery monitoring, this is a fantastic app. With 21 widgets for iOS 14 devices, the program has a total of 21 widgets. The app also displays detailed information about your device’s hardware, in addition to battery statistics. The app, like the battery HD, allows you to personalize it. The game is compatible with iOS and Android platforms; therefore, you can use this app on your smartphone. You may download the software from here.
Note
The batteries widget is a must-have for anybody who wants to show the percentage of battery on their iPhone 12 Mini, iPhone 12, or iPhone 12 Pro more visibly. As of this writing, iOS 14 has three distinct styles to choose from to complement your home button or widget screen. The first is a basic square with no percentages, whereas the latter two display absolute percentage values.
Finish up
Finding the battery percentage indication has not gotten any more complicated in recent years, even though it may not appear to be as simple as it was when using the iPhone. iPhone owners who are particular about their numbers may discover that they have additional options in iOS 14, owing to the Battery widget and continued iOS 14 device extension to the main screen. Let us know what you think in the comments!
You Might Also Like:
How To Make Money On Onlyfans Without Showing Your Face
How To Connect Airpods To Chromebook
How To Cut Cabbage: Step By Step Guide
How To Change The Name Of Your Airpods