The iPhone has become a powerful video editing tool. You can use various apps to edit your videos on the iPhone. In this article, we will discuss some great iPhone video editing apps and how to combine videos on iPhone.
Combining Videos On iPhone
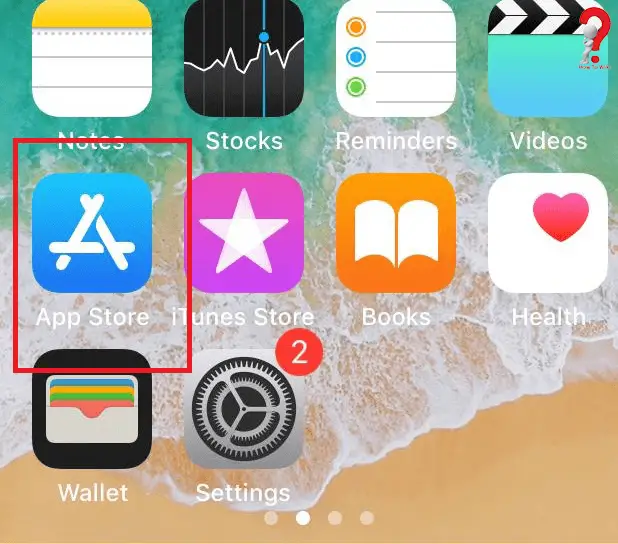
There are a few video editing apps on the iPhone that allow you to merge videos. One such app is Splice, which lets you easily create and share beautiful videos with your friends and family. With Splice, you can merge multiple videos, photos, and music clips into one stunning masterpiece.
Another Interesting Read: How To Invert Colors On iPhone & iPad
Another popular video editing app for the iPhone is iMovie. With iMovie, you can create Hollywood-style trailers or simple home movies in just a few minutes. And finally, there are Clips, which is a new app from Apple that lets you easily create and share fun videos with your friends and family. So if you’re looking for some fun and easy ways to edit your videos, be sure to check out Splice, iMovie, and Clips.
Two Best Apps For Merging Videos On iPhone
- Video Editor app
- iMovie
Video Editor App
The Video Editor is a great video editing app because it has an impressive array of features. With this app, you can quickly create high-quality videos.
The app has a wide range of features that make video editing easy. You can add text, music, and photos to your videos. Additionally, the app has several filters and transitions that you can use to customize your videos. The app also has a built-in sharing feature that allows you to share your videos with friends and family.
Overall, Video Editor is an excellent video editing app for iPhones and iPad. It has a wide range of features that make it easy to create high-quality videos. The app also has a built-in sharing feature that allows you to share your videos with friends and family.
This app can currently only merge one video at a time, but the developers are working on changing that. This feature is temporary, but it’s still a great app to have!
Below, I’ll show you how to put together two videos on an iPhone by using the Video Editor.
To merge videos on the editor app on iPhone, follow these steps:
1. Launch the editor app and select the Videos tab.
2. Tap the + button to add a new video.
3. Select the videos you want to combine and tap Done.
4. Drag the slider to choose the start point of the first video and tap Next.
5. Drag the slider to choose the endpoint of the first video and tap Next.
6. Drag the slider to choose the start point of the second video and tap Next.
7. Drag the slider to choose the endpoint of the second video and tap Save Video.
You can also add music to your video
iMovie App
If you have Apple’s iMovie app installed, it can be used to add videos together. This can be a great way to create a movie that tells a story or shares memories with friends and family. The app is easy to use and offers a variety of tools that help you create a professional-looking movie. You can add music, text, and photos to your video, as well as choose from a variety of themes and transitions. Plus, you can easily share your movie with others online.
You can use the iMovie app to make video edits. You can also add sound to your iPhone and combine video clips.
Below is a detailed step-by-step guide on merging videos on iPhone with iMovie:
1. Open iMovie app on iPhone.
2. Tap the Projects button in the bottom-left corner of the screen.
3. Tap the + button in the top-left corner of the screen.
4. Select Movie from the list of project types, then tap Next.
5. Name your movie and select a theme, then tap Next.
6. Tap Add Media in the bottom-right corner of the screen.
7. Select two videos to add to your movie, then tap Add Selected Videos.
8. Drag and drop each video onto its respective timeline track at the bottom of the screen.
9. Use the trim handles to shorten or lengthen the length of each video clip, as needed.
10. Tap the Play button in the top-left corner of the screen to preview your movie.
11. If you’re happy with the results, tap the Export button in the top-right corner of the screen.
12. Select a file format and quality level, then tap Export.
13. Enter a filename and save location, then tap Export again.
Your movie will be exported and ready to view on your iPhone!
There are many other video editing apps available on the iPhone. Some of these include Animo, LumaFusion, and Splice. Animo is a simple app that allows users to add text, music, and filters to their videos. LumaFusion is a more sophisticated app that offers more advanced features such as chroma-keying and 3D titles. Splice is a free app that is designed for amateur filmmakers. It allows users to merge multiple videos, photos, and audio clips into one project. All of these apps are available in the App Store.

You can share your edited videos on your iPhone in several ways. One option is to share them on YouTube. To do this, open the YouTube app and sign in. Then, tap the three lines in the top left corner of the main screen, and select Videos. Tap the + button in the top right corner, and select Import from Library. Choose the video you want to upload, and then tap Publish.
Another option is to share your videos on Facebook. To do this, open the Facebook app and sign in. Then, tap the three lines in the top right corner of the main screen, and select Videos. Tap Add Video, choose the video you want to upload, and then tap Post.
Conclusion
Editing videos on the iPhone can be a lot of fun. There are many different apps available that allow you to add text, music, and photos to your videos. You can also trim the length of your videos, or combine them into one project. These apps are easy to use and offer a variety of features that help you create a professional-looking movie. You can share your edited videos on YouTube or Facebook, or keep them on your iPhone for later viewing. Have fun!
You Might Also Like:
How To Raid On Twitch
How To Donate On Twitch
How To Delete An Album On iPhone
How To Turn On Battery Percentage On iPhone 12
