The Notes app on the iPhone has several features that make it an effective tool for taking notes. One of these features is the ability to undo mistakes. This can be helpful if you accidentally delete something or make a mistake while typing. In this article, we will go into detail on how to undo in notes, may it be on your iPhone or iPad.
Another Interesting Read: How To Delete An Album On iPhone
What You Need To Know (iPhone)

The Shake To Undo Feature On iPhone
The Shake to Undo feature on the iPhone is a very handy way to quickly undo any typing that you may have just done. Sometimes the Undo command doesn’t work. In this example, it may be helpful to utilize the screenshot feature’s Back option before deleting or other operations that may remove your mistake later on. To use this, shake your phone and then select the Undo option that appears. If you want to redo the typing that you just undid, shake your phone again and then tap the Redo Typing button. This feature can be really helpful when you make a mistake while typing or if you change your mind about something that you typed.
Restore A Deleted Note
The Notes app on iPhone includes a handy Undo feature for reversing accidental deletions. If you accidentally delete a note, shake your iPhone and then tap Undo under Trash Note. Alternatively, on the folder’s main menu, select Recently Deleted and then Done. The note will be restored to its original location.
What You Need To Know (iPad)
Keyboard Option On iPad
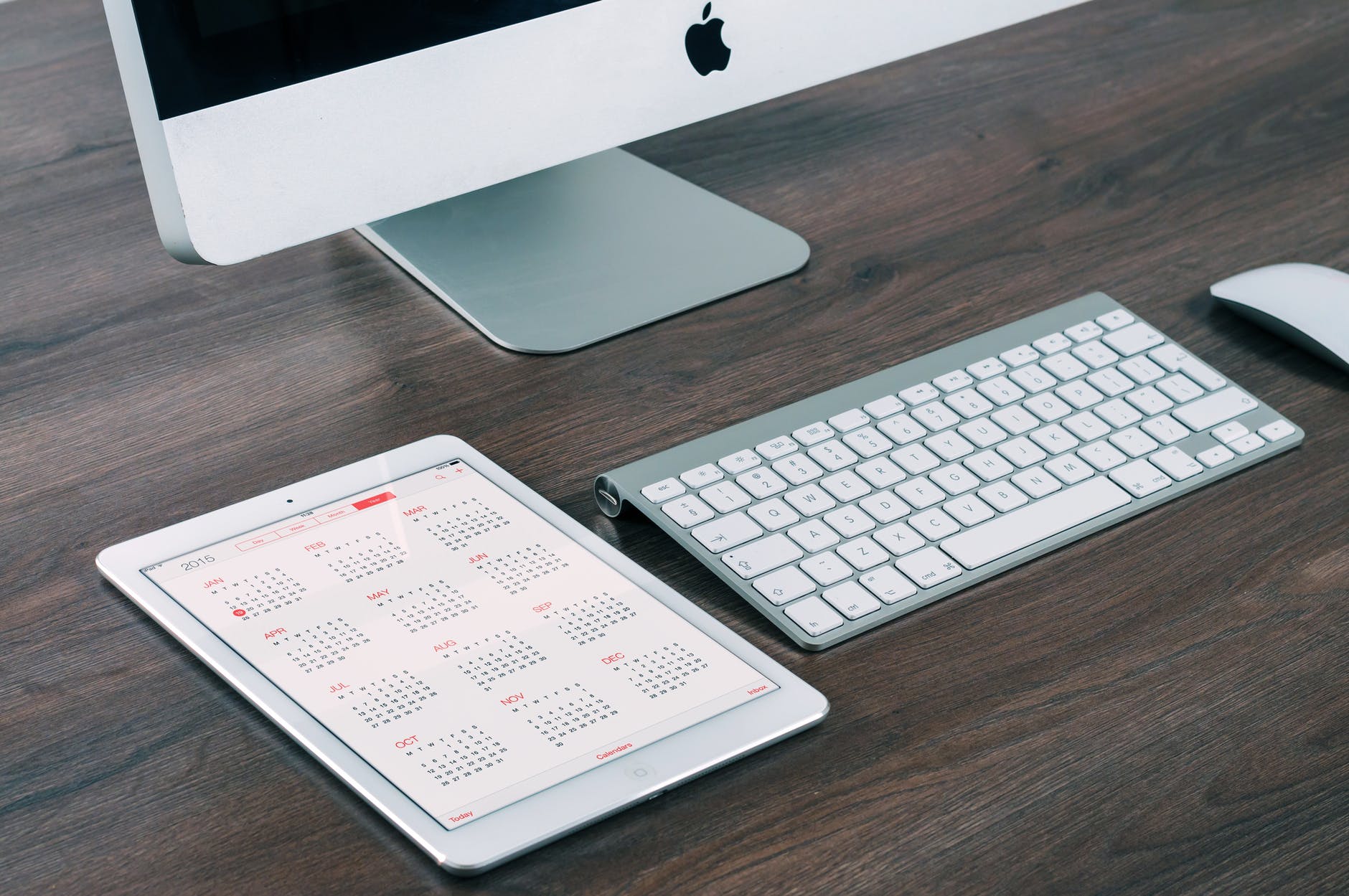
The keyboard option on the iPad is very versatile and customizable. To cancel an operation, tap the Undo arrow on top of the number keys. To use an external keyboard, hit the Command+Z key combination. You can also use keyboard shortcuts to quickly do things like copy (Command+C) and paste (Command+V).
Recover Deleted Notes
Once you delete a note on your iPad, it is kept in the Recently Deleted folder for 30 days. After that, your notes will be permanently removed from the system.
The Recently Deleted folder in the Notes app can be a lifesaver if you accidentally delete a note. If you try to modify a note from the Recently Deleted folder, you’ll see a warning message. The Recover option will bring the note back, and you’ll be able to modify it. So if you have any notes in the Recently Deleted folder that you need to edit, don’t worry – they can be recovered!
To move notes out of the Recently Deleted folder, tap Edit to select them and then tap Move To to choose a new location.
To quickly move a note out of the Recently Deleted folder and into another folder, just drag it from the Recently Deleted folder and drop it into the new folder.
Tap Edit (to the right of and above the Recently Deleted folder name) to remove a note permanently. Select it by tapping the circle (to the left of the note) after you’ve tapped Delete. Deleting a note in this way bypasses the Trash folder and immediately deletes the note.
Another way to retrieve a deleted note is by using iTunes or iCloud.
Shake To Undo Or Redo
When you type on your iPad, you can undo your last action by shaking the device.
So if you make a mistake while typing, don’t worry – just shake your iPad and the mistake will be undone! This handy feature can also come in handy when you accidentally delete something or need to reverse a past action.
So next time you’re working on your iPad, keep in mind that a simple shake can help you undo any mistakes you may make.
The system will automatically guess what the user intended to do if they undo an action. This could be removing a phrase if they typed it, or undoing an action if they shook the device.
This is useful for quickly correcting mistakes, as you don’t have to go back through your entire text to find and remove the incorrect words. It can also be handy for quickly reversing actions if you change your mind about something.
Shake to Undo is a handy feature that lets you quickly undo an action. For example, if you type something wrong, you can shake your device to undo the last action. The feature is enabled by default, but it can be disabled if necessary.
Undo Icon On-Screen
When typing on an iPad, there are arrow keys to the left of the number keys. These arrows are for undo and redo. To the left of these arrows, there is an arcing arrow. If you tap this arrow, it will give you undo options which include cut, copy, and paste. This option is not available on the iPhone keyboard.
If you use a keyboard connected to an iPad and want the undo/redo buttons, they’re available in the lower left of your screen. Just tap the undo or redo icon, or press Command+Z and Shift+Command+Z respectively.
Select And Delete
The iPad’s Delete key is located in the top-left corner of the on-screen keyboard. To delete a character, tap and hold the Delete key, then drag your finger to the character you want to delete. To delete an entire word, tap and hold the Delete key, then drag your finger to the beginning of the word.
If you want to select text before deleting it, just tap and hold any area of text until it’s highlighted, then release. Now, tap the Delete key and everything within the highlighted area will be deleted. Alternatively, you can use three fingers to swipe left or right on the keyboard to quickly select text for deletion. Just be careful not to accidentally delete something you didn’t mean to!
FAQ
Undo In The Notes App On Mac
Command+Z is a keyboard shortcut that can be used in most macOS apps to undo the last action. If you’re composing a note and make an error, you may revert to the previous text using Command+Z. This command can also be used to reverse other operations, such as removing a file or folder.
Redo In The Notes App On Mac
Type Command+Shift+Z if you’ve changed your mind and want to redo the thing you just undid. The command key is shaped like a square with loops on the corners.
This will undo the last thing you did and put it back in place so you can try again. You can also use the keyboard shortcut Control+Z to undo things.
Conclusion
The notes app on the iPhone and iPad can be a lifesaver when you need to take quick notes. The app is easy to use and can be accessed quickly from the home screen. You can also undo mistakes easily if you need to make changes. The notes app is a great way to keep track of your thoughts and ideas. Thanks for reading!
You Might Also Like:
How To Remove Lash Extensions Your Step By Step Guide
How To Screen Record On iPhone 12
How To Unblock Someone On Tiktok
How To Pick A Lock With A Bobby Pin
