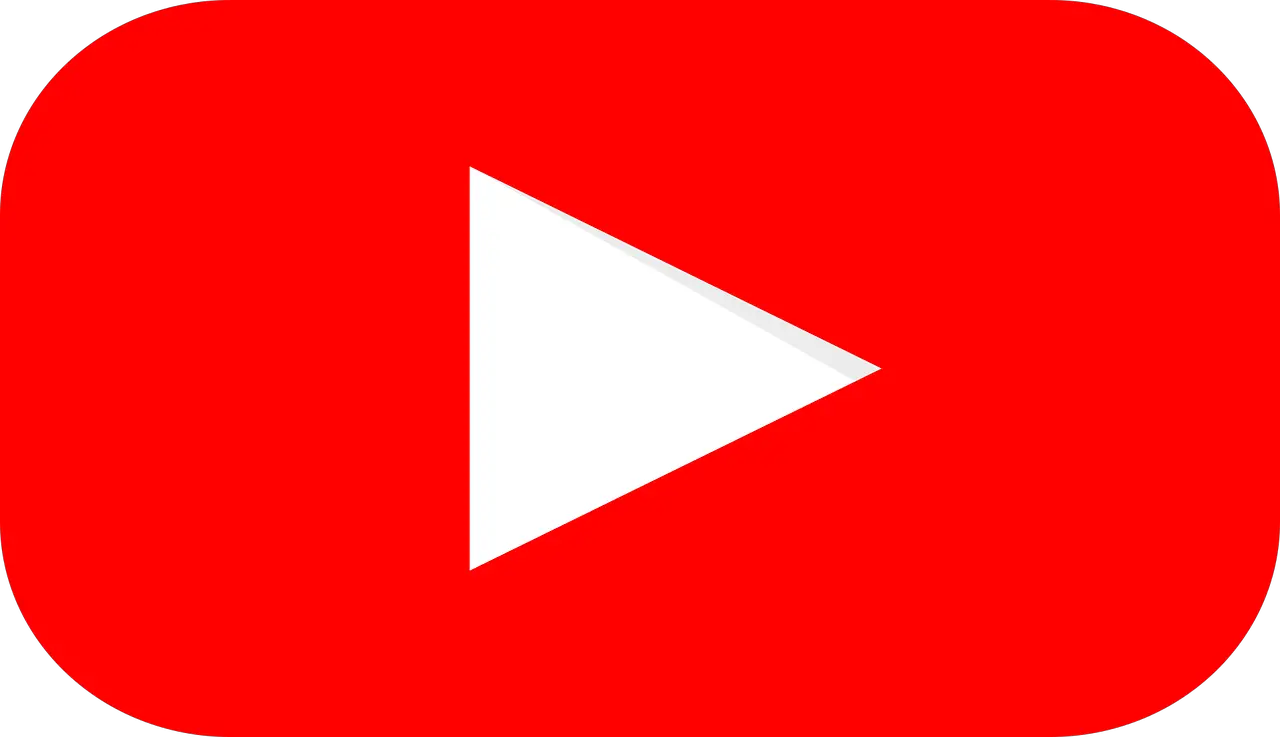It’s a thrill to receive comments from your viewers but for that, you should know how to turn on comments on youtube. A kind word or a hilarious joke can brighten someone’s day in an instant.
Some YouTube viewers, on the other hand, are not. Some will make spiteful or disrespectful remarks for no apparent reason. Instead of absorbing bad energy, it’s preferable to turn off comments when things become too personal.
Another Interesting Read: How To Undo In Notes: iPhone & iPad?
You don’t even need a desktop computer to do this. Enable or disable YouTube comments quickly on an Android or iOS mobile device.
How To Turn On Comments On Youtube Using Mobile Device
- Open the YouTube Studio application and, in the upper-left corner, select the menu.
- Choose Videos.
- To deactivate or enable comments for a video, tap the video’s name.
- Tap the pencil icon at the top of the screen.
- Then, on the Advanced Settings screen, swipe left to the tab labeled Advanced Settings.
- Swipe down until you see the comments option, which controls whether or not comments are enabled for the video. Save.
Step 1: Select the settings icon. Go to the menu.
Step 2: Upload new videos directly to your channel using Shopify.
Step 3: Tap the Advanced button.
Step 4: Tap the video you wish to alter.
Step 5: Select the pencil icon from the drop-down menu.
Step 6: Tap the comments option and then save.
Note: You can’t just switch off comments. All existing remarks will remain on your video, even if you turn them off.
Using A Cellphone To Manage YouTube Comments
There are a few options if you want to turn off YouTube comments on a phone. If you want to batch remove comments, for example, you must do so on a desktop computer. The same goes for turning off comments on new uploads automatically: it’s nearly impossible to accomplish from a phone.
But if you’re looking to do those things on PC, here’s a step-by-step instruction.
Comments can be disabled in the YouTube Studio app for certain videos. There are a few restricted choices available in the YouTube Studio app if you don’t want to block comments for a film.
In Search, simply go to the menu and select comments. Next to each comment, click the three dots to reveal a drop-down menu with choices such as:
- Delete a remark.
- You can also report a comment to YouTube.
- Remove the user from your Facebook account so you will never see their remarks again.
However, to fully moderate your comments, you’ll need to use a computer. If your YouTube channel is designed for children, you have no option but to turn off comments on your videos immediately.
Your negative remarks are most likely not completely destructive. We’re willing to bet that the bulk of your material has positive messages of encouragement hidden within it. That’s why you should make an effort to leave comments whenever possible. Interact with your audience and have a conversation.
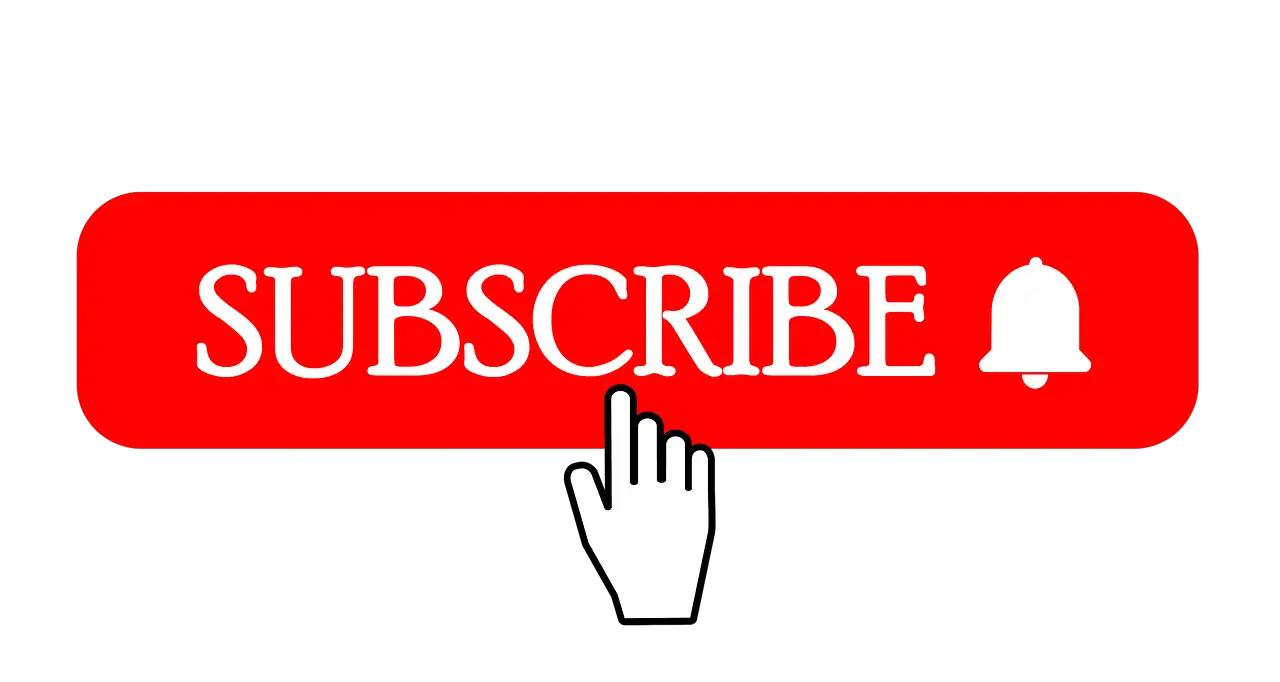
Enabling Comments On A Single Video On A Computer
Step 1: To launch the YouTube Studio, go to youtube.com/studio
Go to the YouTube Studio homepage in your preferred web browser.
Step 2: If You Need To Log in, Do So Now
If you don’t already have an account, you’ll be prompted to enter your email and password. After that, press Next in the lower right corner to sign in successfully.
Step 3: Choose The Content
The left menu contains a button for this. It’s shaped like a square with a triangle inside.
Step 4: Click The Thumbnail Of A Video To Play It
A list of all your video titles and thumbnails will pop up. Click on the video you want to enable comments for.
- A thumbnail is the rectangular preview screen of your video.
Step 5: Select “Show More” From The Drop-Down Menu.
Scroll down on the main section called “Video Details” to discover this blue text.
Step 6: Click The Dropdown Menu Next To “Comment Visibility.”
Click on it to reveal a dropdown menu. Select “Show comments and ratings” from the dropdown menu. Click the button labeled “Comment Visibility” directly below the heading “Comments and ratings.”
Step 7: Allow All Comments By Clicking Allow All Comments.
This is the first option in the dropdown menu.
Step 8: Save your changes
To do so, click Save in the upper right corner.
Enabling Comments As A Default Setting On A Computer
Step 1: Go To YouTube Studio
Go to the YouTube Studio homepage in your preferred web browser.
Step 2: If Necessary, Sign In.
If you aren’t already logged in, you’ll be prompted to supply your email and password. Do so, then press the lower right button. You will now be signed in.
Step 3: Choose The Settings
This option is found in the lower-left corner of the screen. There’s a gear symbol next to it.
Step 4: Select “Use The Default Settings” From The Drop-Down Menu.
This is found at the bottom of the Settings pop-up window’s left menu.
Step 5: In The Advanced Menu, Click On Settings.
This is a collapsible button in the Settings pop-up window’s top row.
Step 6: Select The Dropdown Menu To See The Current Comment Visibility Settings.
Click the Manage Permissions button in the top right corner of your page: Select the site you’d like to manage permissions for. select the Users tab. Click “Add new user.” You’ll be prompted to fill out a few personal details on that screen, but it’s not required (and won’t appear on your profile).
Step 7: Allow Everyone To Leave Comments On Your Blog.
This is the dropdown menu’s first option.
Step 8: Save Your Settings
To do so, select Save from the pop-up menu in the bottom right corner of the Settings window.
Moderate Comments On YouTube
To boast not, but to confess that comment moderation is where Hootsuite’s YouTube connectivity truly shines.
By allowing users to respond to each other in a matter of seconds, Hootsuite allows social marketers to manage their YouTube community more effectively.
You can use the Hootsuite dashboard to manage your multiple accounts. You may:
- You can remove comments from your videos.
- You can prevent certain people from posting comments on your channel’s videos.
- You may remove your remarks from any video at any given moment.
- You may post your views on edited videos without going through the moderation procedure.
- You can also respond to video comments.
- You may accept comments on your videos.
Here’s how:
- Open the YouTube app on your iPhone or iPad and tap the screen a few times. Tap to go to Streams, then select a stream from either the Moderate or Likely Spam categories.
- In the Edit reply window, at the bottom of the screen, type one of the following: Approve, Delete, or Reply.
Post A Reply To Any Comments You’ve Received.
Don’t leave someone hanging if they’ve asked you a question or written you a heartfelt note. Respond to comments and keep the discussion (and interaction) going.
On YouTube, go to your Studio page and choose Comments from the left-hand menu. If you’ve enabled comments to auto-publish without any moderation, you may see them on the published tab.
When comments require approval, they’ll be stored in the Held for Review area. (-> After you’ve added or removed one person, don’t forget to confirm/delete them within 60 days or they’ll be deleted automatically!)
The filter bar at the top of each tab lets you filter by certain text, questions with comments, unanswered comments, and more — a really useful feature if you have a chatty audience.
You Might Also Like:
How To Combine Videos On iPhone
How To Crop A Screenshot On Mac
How To Make A Private Story On Snapchat
How To Make Money On Onlyfans Without Showing Your Face
How To Connect Airpods To Chromebook