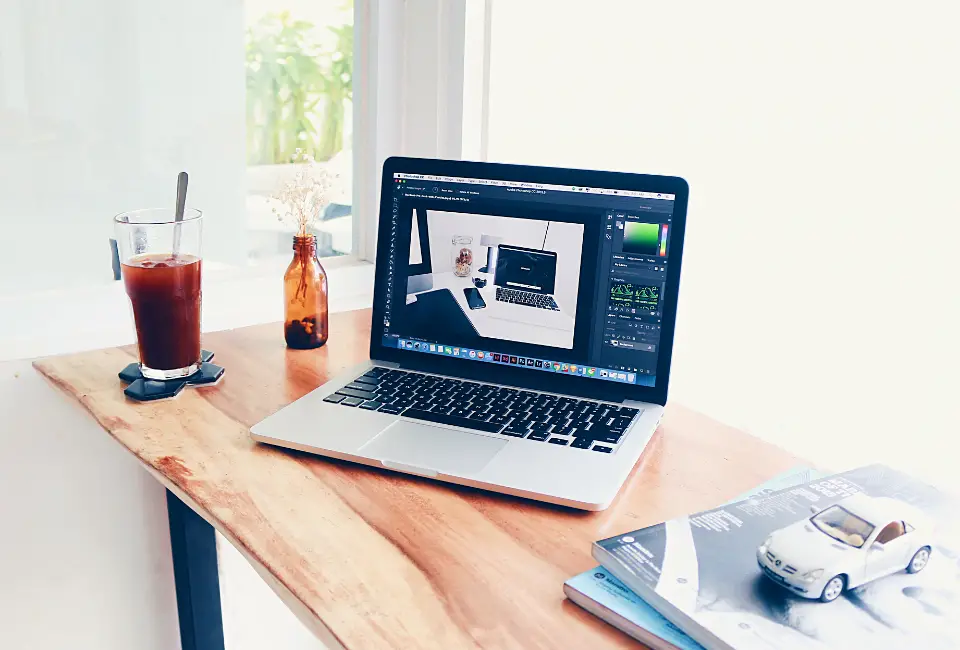People are drawn to shiny electronic gadgets, MacBook’s, including children and sometimes pets. And they would be the last people anyone would prefer messing with their Mac. So locking your Mac’s keyboard might be the best and quickest way to prevent interference.
However, you can choose to lock your MacBook remotely. Eventually, the device will shut down, and you can lock it with a four-digit passcode. The MacBook won’t reboot until you give the correct passcode.
So how to lock and unlock your MacBook’s keyboard?
This article will decipher all the possible ways to lock and unlock the keyboard and a few added tips to protect your device efficiently.
So keep scrolling!
Lock Your MacBook Keyboard: Find Out The Feasible Ways

It might not always be that you want to protect it from wandering cats or young children by locking the keyboard. Sometimes you may just desire to put it away when watching a film.
Also Read:- How To Delete An Album On iPhone
So here are a few ways that you can avail of to lock the keyboard of your Mac –
1. Use Any Third-Party Applications
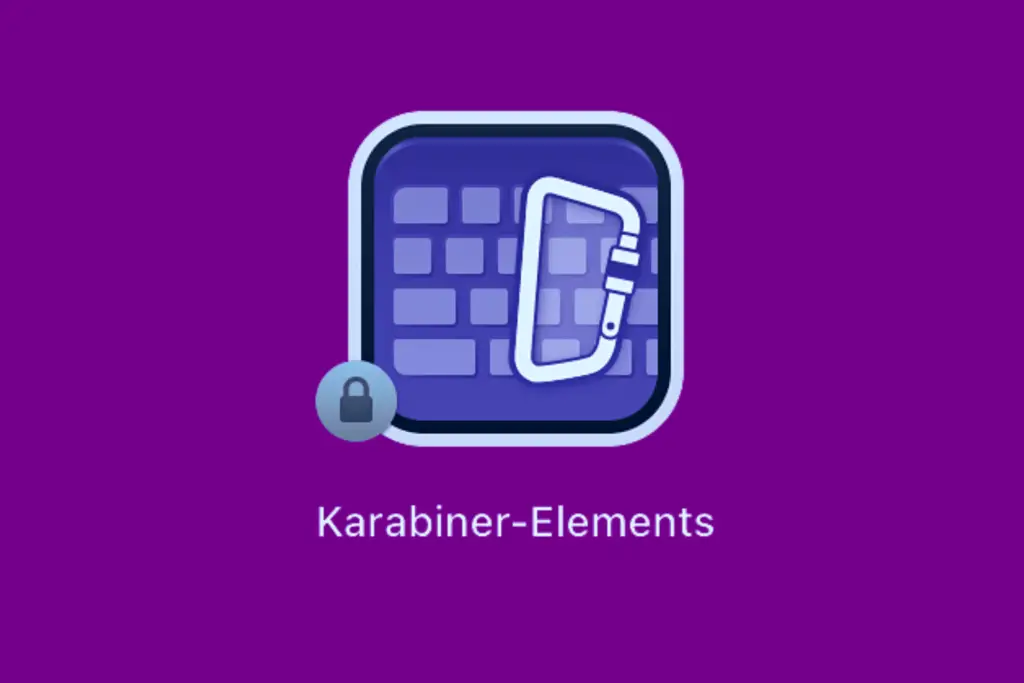
Suppose you are looking to lock the keyboard to watch audio or video on your Mac. In that case, it will be worth downloading apps such as Lockey, Keyboard Locker, and Karabiner Element. These apps will lock the device’s keyboard but keep the display on and running.
Keep note that while the system of Mac updates, some of these apps might become incompatible and, thus, may not work.
Nonetheless, one of the most commonly-used third-party apps for locking a Mac keyboard is the Karabiner Element. Follow these steps to use this app –
Step 1: Download and open the Karabiner Element app
Step 2: Go to the search box and type “Disable”
Step 3: Select the box that correlates to the internal keyboard
Moreover, another small menu bar app called MollyGuard helps in locking and unlocking the keyboard. Also, you can control the functioning of the trackpad or mouse using a hotkey combination.
Once you lock it, your Mac won’t accept any input from the keyboard or mouse. You can only unlock the input devices using the hotkey combination.
Also Read:- How To Turn On Battery Percentage On iPhone 12
2. Lock the Entire MacBook

Don’t you want to download a third-party app? Then, you have ideally nothing much to do for locking only your Mac keyboard.
However, there is one solution.
- Lock your entire MacBook.
How to lock your entire computer?
- Press the ctrl + shift + power button and lock the Mac
- Or, use the key code ‘option + command + power button,’ and your device will go to sleep.
With these two ways, you can disable the keyboard. But at the same time, the entire MacBook system will get disabled.
How to Use Your Mac When The Keyboard is Locked?
Do the following things –
- Step 1: Go to ‘System Preferences’
- Step 2: Select the ‘Accessibility’ icon
- Step 3: Choose the ‘Options’ button on the top right side
- Step 4: Select the box to form a checkmark beside ‘Ignore Built-in Trackpad When Mouse Keys is On’
- Step 5: Click on ‘OK’
- Step 6: Close ‘System Preferences.’
How to Lock and Cat-Proof the Keyboard on MacBook?
You have a beautiful cat wandering in your house. And sometimes, she comes over to the bed and lays on the Mac keyboard when it is all warmed up. Some may consider this super cute, while it can be annoying for others.
However, the computer is meant for more important and productive work. So here are a few ways to cat-proof your MacBook –
- Use an external display to keep your pet off the keyboard.
- Using an external monitor and keyboard to work will discourage your pet from sleeping on your MacBook as you can keep it shut the entire time.
- Avoid using your device on a desk or couch, as your cat can easily make it a comfortable place to sleep. Instead, search for a place where your cat will possibly not try to peep or use it.
- You can try typing keeping the laptop on your kitchen counter or any other place where your pet isn’t allowed to get up and sit.
- These things may not require locking the keyboard, but they can solve the pet issues.
Also Read:- How to Disconnect Your iPhone From Your Mac in 9 Easy Ways?
So, How to Unfreeze Your MacBook Pro’s Keyboard?

- Press the ‘Option’ key and right-click on the icon
- Select the ‘Force Quit’
- To open the Force Quit menu, choose ‘Command + Option + Escape.’
- Now you can move the arrow key up and down the list.
What to Do If Your MacBook Isn’t Responding?
You can reboot your Mac. However, the power button has to be pressed for several seconds.
Is it not working?
- Then, hold down the ‘Control-Command’ keys and click on the ‘Power’ button.
Also Read:- How To Refresh On Mac
How to Fix Your Unresponsive Keyboard On Your MacBook Pro?
Step 1: Clean the keyboard and connect your MacBook
Step 2: Check if there is any new update
Step 3: Delete recent apps
Step 4: Restart the ‘Touch Bar’
Step 5: Disable the ‘Slow Keys’
Step 6: Disable the ‘Mouse Keys’
Step 7: Check the layout setting of your keyboard.
How to Fix a Mac’s Frozen Keyboard?

Your mouse might be unresponsive, so you can’t communicate with the Apple menu. If that’s the case –
- Hold down ‘Command + Control + Eject’ on your Mac keyboard.
- It will restart the Mac OS immediately.
Is it still not working? Your keyword is also not responding.
- Then, press the power button down until your MacBook turns off.
Also Read:- How To Invert Colors On iPhone & iPad
How to Disable Num Lock on Your MacBook Keyboard?
- Select the ‘System Preferences’ after clicking on the ‘Apple logo.’
- Click on ‘Universal Access’
- Now choose the ‘Mouse’ tab.
Finally, select ‘Press the Options Key Five Times To Turn Mouse Keys on or Off.’ This will turn on the shortcut to enable and disable Num Lock.