Before We Begin
If you are wondering how to refresh on mac? We have compiled quick remedies for some of the problems addressed in this article. But to assist you in completing everything on your own, we’ve compiled our greatest ideas and solutions below.
The following are some of the more common problems that people encounter while attempting to clean their Mac.
There are several causes why you might need to refresh a page on your Mac. And while it’s something you can accomplish in a web browser, you may also need to do so in applications like the App Store, Mail, and Messages.
Another Interesting Read: How To Clean Retainers: Tips And Tricks
While the refresh of a page is usually referred to as a “soft” or “hard” update, there are two types of refreshes. One just reloads the website; the other is known as a “hard” refresh. In this post, we’ll look at both.
What Is The Definition of a Normal Browser Refresh?
This entails reloading the website, which is as simple as it sounds. It’s the most basic action to describe. A click on the reload button or Command + R activates it.
What Is A Hard Browser Refresh?
For a specific website, this resets the browser cache, bringing the most up-to-date version of that page. This includes any new code, designs, or features.
Storing pages in the browser’s cache does, however, make web page loads faster; it might, though, mean that modifications to a website aren’t visible until you do a hard reload.
A hard browser refresh is something that many website designers are all too familiar with. The procedure for conducting a hard browser refresh in the most common browsers today is outlined below.
What Does “Refresh” Mean On A Mac?
When we say refresh on Mac, we’re talking about forcing the website we’re looking at to reload. In some cases, you may need to reload a web page or other program that displays information from a remote server. These are applications like the App Store, Music, Podcasts, and TV on your Mac.
Why refresh?
The major reason to refresh is that the content might get trapped while loading or nothing happens when you click between pages.
What to do if refreshing doesn’t work
The most common reason why refreshing won’t work is that the speed is too slow or you’re not connected to a wifi network or broadband. Look for occurrences by browsing various pages in a browser or loading remote data using another device, such as a social media app on another device.
If the problem persists, restart your computer and try again.
How to refresh on a Mac
The refresh process is determined by the app you’re using. The most popular applications for refreshing are listed below.
How to refresh Safari
Safari has two methods for refreshing:
- Click the curved arrow that appears to the right of the address bar.
- Press Command-R.
To perform a hard refresh in Safari, press Command-Option-R.
How to refresh Chrome
In Chrome, you can either use a button or a keystroke to refresh the page. Like Safari, you may also press F5.
- Click the curved arrow to the left of the address bar.
- Press Command-R.
When in Chrome, hard reloading is achieved by pressing Command-Shift-R.
How to refresh Firefox
There are two ways to get rid of the window: one is to press a button, and the other is to utilize a keyboard shortcut.
- The curved arrow in Firefox, like Chrome, is on the left side of the address bar. Click it.
- Command-R is the keyboard shortcut for “Save as.”
In Firefox, you may refresh or reload a page from the beginning with the key combination of Command-Shift-R.
How To Refresh Your Mac’s Performance
It’s time to refresh your Mac if you’re having issues with it that go beyond minor web page sluggishness or Mail not syncing correctly.
Using a smart tool like CleanMyMac X is one way to do this. It includes several modules in CleanMyMac X that may help improve the performance of your Mac, including System Junk and Maintenance. The maintenance mode is for cleaning out useless files, removing unused programs, and deleting temporary data. The Maintenance module includes tasks such as freeing up RAM, running maintenance scripts, and fixing disk permissions regularly.
How To Refresh Mail App
If your Mail is having problems downloading emails from the server or synchronizing, you may need to refresh it. One of the following:
- Press Command-Shift-N.
- Click on the Mailbox option and pick to Get All New Mail.
How to refresh Messages
When you use Messages on your Mac, it may not show the most recent communications you’ve gotten or sent from your iPhone or iPad. The solution is to sync it manually by forcing a refresh.
- Select the Start New Conversations option, then choose Preferences from the Messages menu.
- Select the iMessage option from the drop-down menu.
- Make sure the Checkbox for Messages in iCloud is selected.
- Click Sync Now.
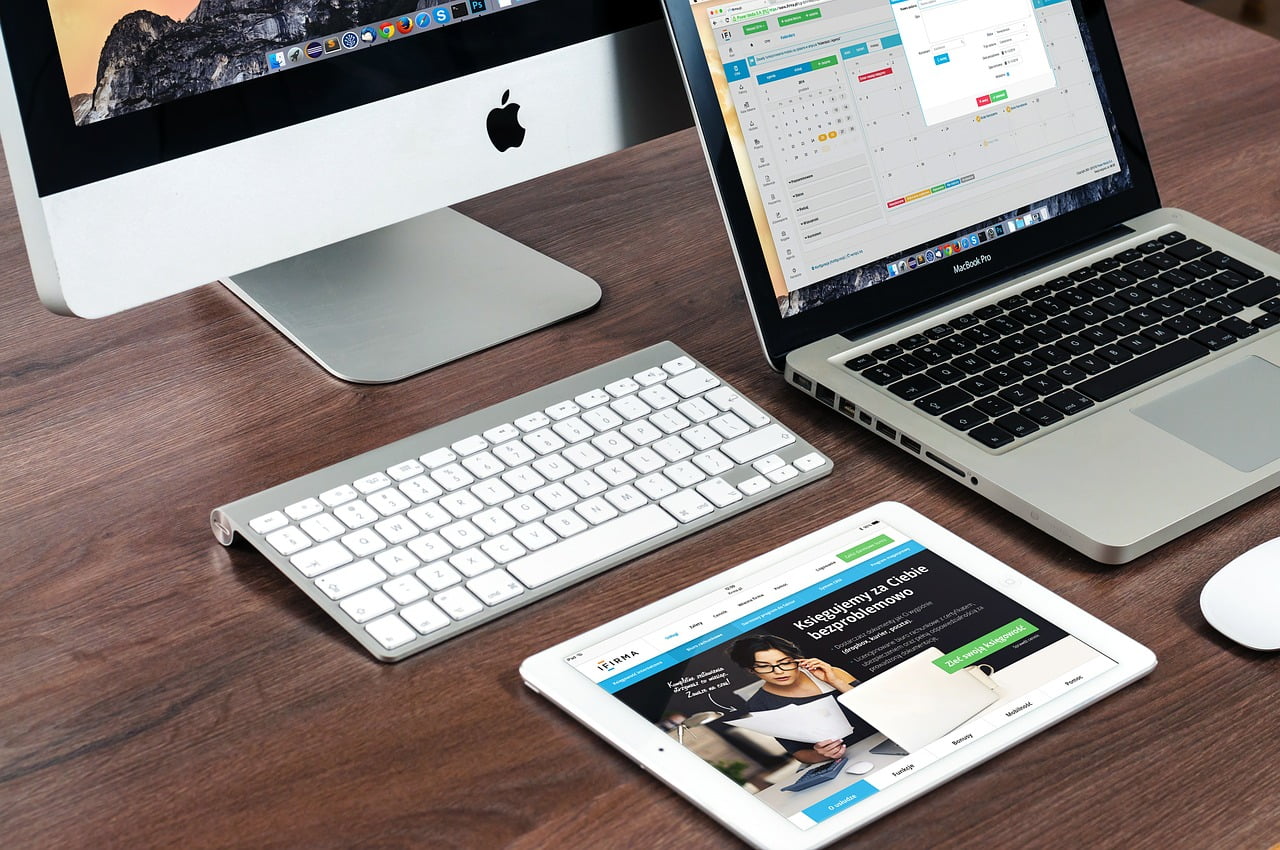
What About Finder?
Finder, unlike the other applications discussed here, does not pull material from online servers. It may, however, experience similar freezes and so it’s important to know how to refresh it. To refresh Finder, do one of the following:
Select Relaunch from the drop-down menu. Select Force Quit from the Apple menu, followed by Finder and then ReLaunch.
- Press Command-Option-Esc, choose Finder, and then click Relaunch.
- If the Finder is frozen, as per usual, hit Ctrl+click on the Finder icon in the Dock and select Relaunch.
How to refresh Spotlight?
You can also try reindexing Spotlight if it’s sluggish or refusing to function. CleanMyMac X allows you to do this in a few simple steps. However, if you’d rather perform the process manually, here is how:
- Launch System Preferences and choose Spotlight.
- Select the Privacy tab and click the ‘+’.
- Select ‘Macintosh HD’ or whatever your boot disk is called.
- Click Choose.
- Wait a few seconds, then select the same disk and press ‘-‘ to remove it.
- Quit System Preferences.
- The spotlight will now reindex.
How Do I Refresh My Mac Desktop?
Aside from web browsers, you may also use the Command+R shortcut to refresh several Mac programs, such as the Mac App Store. One notable exception is Mac’s file system manager (also known as Finder), which does not feature a direct refresh option. Unfortunately, this means you can’t use a keyboard shortcut to refresh Finder, which may be inconvenient if new files have just been added to a folder and Finder isn’t displaying them.
Unfortunately, there is a solution to this problem. You may use the Back button (–) followed by the Forward button ( -> ) in the top left of the Finder application to reload a folder’s contents. If that doesn’t work, you may force quit the program using Command+Option+Escape (ESC).
Conclusion
There are a variety of ways to refresh your Mac, depending on what you’re trying to refresh. To refresh a web browser, Mail, Messages, Finder, or Spotlight on your Mac, follow the instructions outlined in this article. Also, don’t forget to swing by our website for more Mac advice.
You Might Also Like:
How To Undo On Mac: An Easy Guide
How To Get Blood Out Of Carpet
How To Get Slime Out Of Clothes: 5 Simple Tips
How To Throw A Curveball A Step By Step Guide
