Wondering how to delete an album on iPhone? Continue reading to learn more!
The iPhone is the most popular camera in the world. However, its hardware must be able to share in the success of the software. The Photos app has always been a part of iOS.
The original iPhone, as well as its successors (iPhone 8/8 Plus and up), still have the Photos app. The Photos app also included a separate area on the iPhone for storing, browsing, and organizing your photographs. Soffits allow you to organize your photographs into many albums, such as Vacation 2021, Christmas 2015, and Fido’s First Birthday.
Another Interesting Read: How To Change The Name Of Your Airpods
Deletion of iPhone photos is rather simple if you only need to remove a few poor ones. However, if you want to remove albums from your iPhone or erase all of your pictures, Apple may make you complete a series of tasks. This article demonstrates how to remove albums from an iPhone, whether from the Camera Roll or any other location.
How To Delete An Album From iPhone
Deleting an album from iPhone has three parts. You can jump to the one you are more concerned about. They are
- How to delete an album from iPhone’s Camera Roll
- How to delete an album on iPhone, if everything else fails
- How to Remove an Album from Your iPhone in Its Entirety
If you just want to remove any album from your Camera Roll without deleting the images, this command is ideal for you.
You should continue reading if you’ve been there and something didn’t work out.
- Take your iPhone and go to Photos. Open the various albums, select “See All” from their drop-down menus, and then save a selection or all of them to an album (or other destination).
- To begin, tap “Edit” in the top-right corner to access the Delete option.
- To remove albums from your iPhone, all you have to do is press the ⛔ icon.
Warning
When you remove an album from your iPhone, the pictures remain on it.
If you’d prefer the photographs in your Camera Roll to be deleted as well, remove them on a PC.
If Everything Else Fails, You Can Delete Photo Albums On An iPhone
For removing albums from the iPhone Camera Roll, you can use either of the two methods outlined above.
If you use an iPhone with a Lightning connector, it should work. But if you inserted photographs into your device using iTunes or a Mac computer, they won’t be recognized.
If the album is saved in “From My Mac,” you won’t be able to delete it or its pictures from your iPhone—you’ll have to use a PC.
Please don’t be concerned. We have a product called CopyTrans Photo that can:
- Show all of your photo library’s pictures;
- Allow you to remove only one album, not resynchronize all of the pictures like iTunes;
- Make it easier for you to permanently delete images from your albums;
- Take your time, at least 10 minutes is required.
- If you want to delete photo albums on your iPhone that are saved in “From My Mac,” follow these steps:
- CopyTrans Photo should be downloaded and installed on your computer.
- Get your hands on CopyTrans Photo
- If you have any problems with installation, please consult the guide.
- Start the program and connect your iPhone. The “From My Mac” folder will be shown as “Photo Library.”
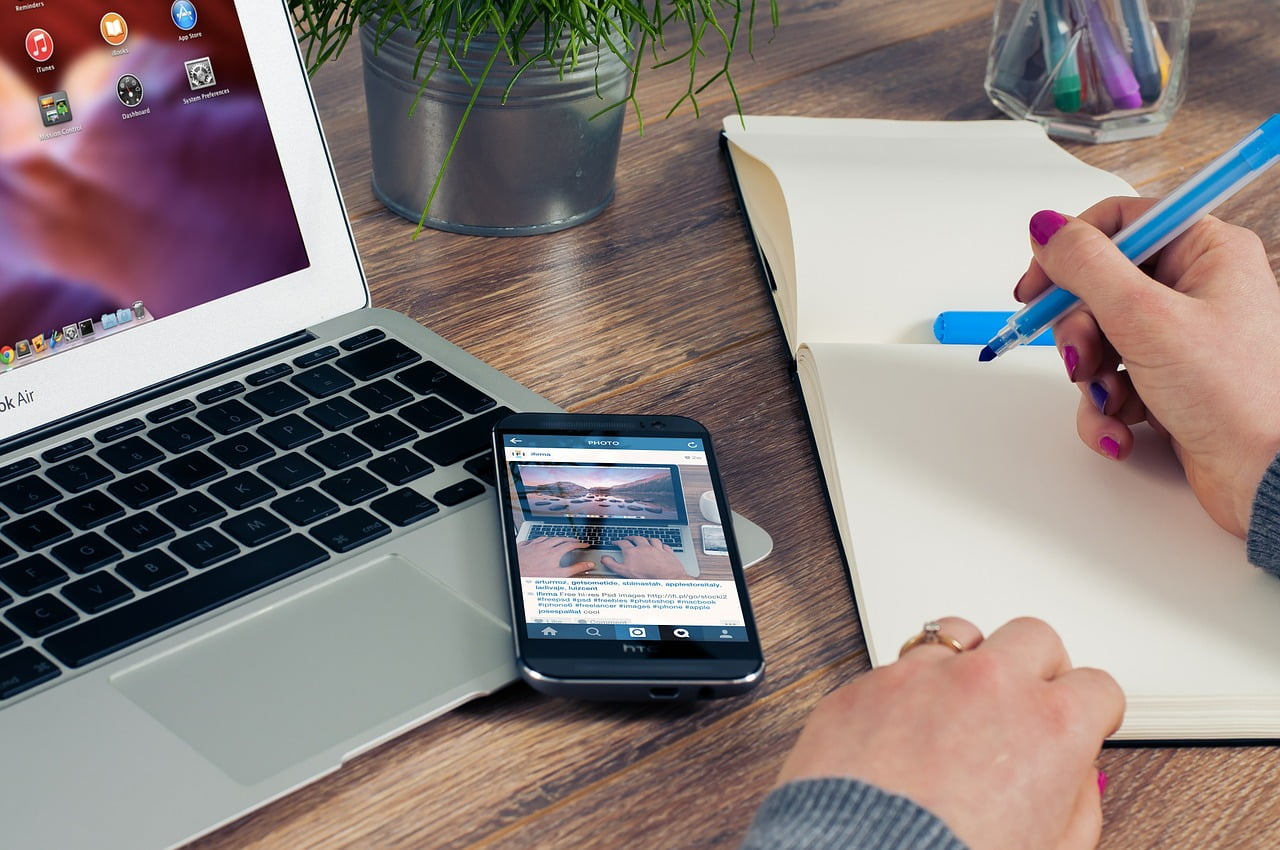
Some More Information
- What’s the difference between Camera Roll and the Photo Library?
- Choose the album you (don’t) want, right-click on it and select one of the two options:
- Delete the album, and the photos will remain in your Photo Library. The album will be erased, but the pictures will be preserved in your Photo Library. They will still occupy space on your device but won’t show up and can’t be removed.
- Delete all of the data on your phone or tablet. Delete the music and other content from the phone or tablet. The photos will be removed from both the album and your device.
- When prompted, confirm the deletion.
- To make changes, click on “Apply changes” at the top of the CopyTrans Photo main window.
- Your iPhone has now been erased from the photo album.
- This technique of deleting an iPhone album is particularly useful if you have several or all albums on your phone.
How To Delete An Album On iPhone Completely
You may want the album and the photos destroyed in conjunction. You could have disagreed with someone or just don’t want anyone to see these images ever again.
Unfortunately, when you erase an iPhone album (or a batch of photos inside it), you are given the option to remove them from your Photo Library.
If you’d prefer to remove these photos from your Camera Roll, try our handy tool CopyTrans Photo.
Select all the photos you don’t need and delete them in one click. All of your pictures are shown in one window, so pick the ones you don’t want and eliminate them with a single click.
Here is how to do it:
- If you haven’t already, download and install CopyTrans Photo.
- Get your hands on CopyTrans Photo
- After the program has finished installing on your PC, launch it. Connect your device to your computer and wait for photos from it to appear on the left side of the interface.
- Use the slider under the left side of the program window to modify the images in the interface.
- Drag the partition between the two zones to the right to expand the working area’s boundaries.
- While pressing Ctrl, select the pictures you wish to delete one at a time. Alternatively, perform a quick mouse selection.
- If you’re not sure, double-click the photo to check it out. This will cancel the selection if you do so.
- Select the account and then, in the right-hand list, select Delete. Select Yes to confirm the deletion.
- You may save a lot of time and effort by not forgetting to implement the changes! The button will be beneath the iPhone pictures.
- It will erase your iPhone’s pictures.
- Done! You’ve deposited your pictures in Neverland.
Final Thoughts
Here’s how to remove albums from your iPhone, whether you created them on the device or imported them from a computer via iTunes. Tell us how it goes for you in the comments below if this is your first time!
You Might Also Like:
How To Turn Off Age Restriction On Youtube
How To Change Time On iPhone
How To Change Sensitive Content On Twitter
How To Cancel Onlyfans Subscription
How To Cancel Paypal Payment
