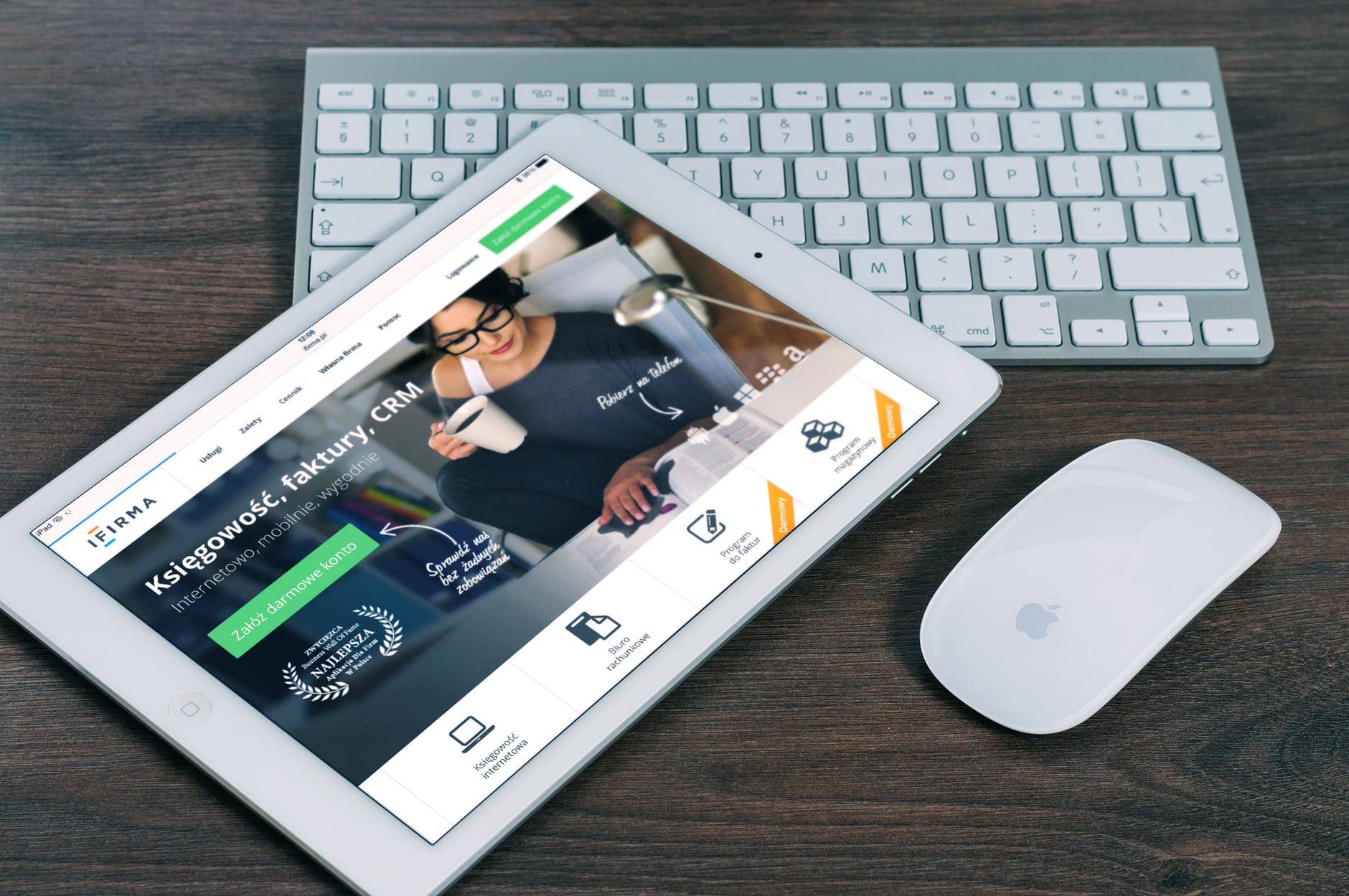An Apple ID is central to about every Apple service you use on an iPhone, iPad, or iPod, and if you want to Change Apple ID on iPad, it could be a long procedure, especially when you are not able to get a hand on your own device, like when someone gets hold of your ID and Password, or you lose your device and you must log out of the device immediately.
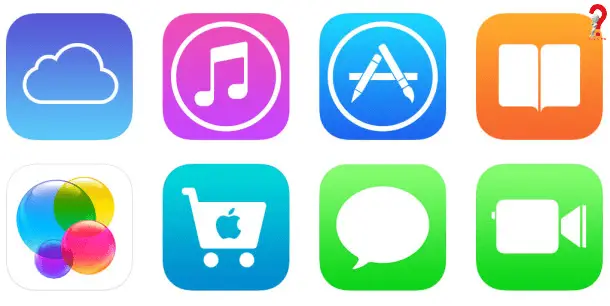
In any scenario, to change Apple ID on iPad you must know that all the Apple services you use, form iMessage to App store is connected to your Apple ID, so if you change your password you will be logged out of every application.
How To Change Apple ID On iPad
To change Apple ID directly on iPad, you need to go to iTunes and App store
Step 1. Open the settings app in iOS and look for the iTunes & App store, this will redirect you to the Apple ID Account Page
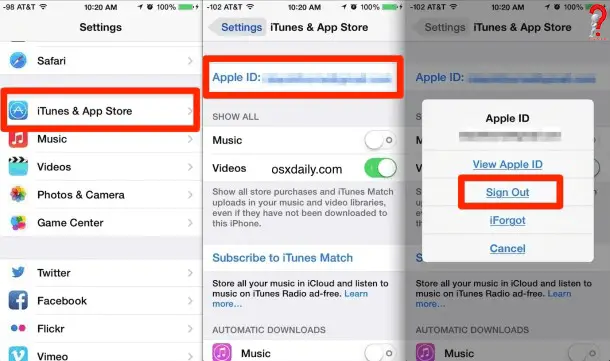
Step 2. Tap on the Apple ID: [email protected] text at the very top of the Store screen.
Step 3. The window for Apple ID management will pop-up, tap on sign-out option
This logs you out of the current Apple ID that is logged in to your device and will leave the Apple ID screen blank
Step 4. After that, you can either Log into another Apple Account that you already have Or can iCloud Email. If you are creating a new Apple ID using Email ID of Gmail or other domain, you will have to Verify Apple ID Account
Tip: If you are thinking of creating new Apple ID, then you must know that there is no way that you can merge two IDs, so you have to be careful on which app is linked to which ID.
How To Change Apple ID On iPad Without Password
It would be a real disaster if somehow you forgot Apple ID password, but don’t worry, you still can change your ID in iPad. For that, you first have to recover your password and then follow the steps mentioned above.
How would you recover your password? For that, follow these steps.
Step 1. Go to the Apple ID account page in your iPad and click on Forgot Apple ID or Password option
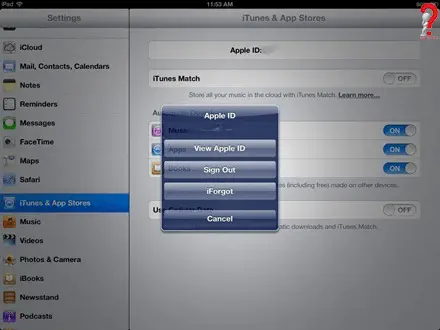
Step 2. On the next screen, it will ask you to enter your Apple Id, do so and then click on “Did you forgot your Apple ID”
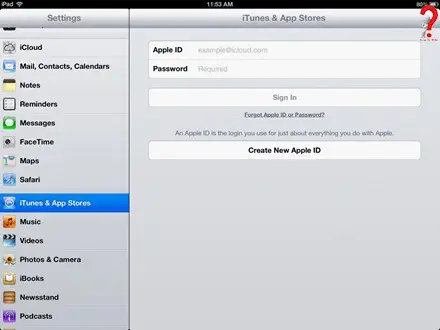
Step 3. Select the option to reset your password and then choose to continue..
You will get options on how you will like to reset your password. You can either answer the security questions and follow the rest of the steps OR get an email on your email address.
Step 4. After successfully resetting your password, you will be asked to sign in again, you can do so with your new password easily.
Change your Apple ID in your device may be useful for those who are operating both IDs for different purposes like one for Business and one personal, this will surely separate the two worlds. But if you are creating a new ID for personal use only, you must remember that the two IDs cannot be merged, the data on both IDs will be different, and in future, if you want to discard one ID and operate only other, you cannot retrieve the first one’s data.
This was the method to change your Apple ID in iPad, to know more you can put a comment OR can look into our other posts to change Apple ID in iPhone, Mac and more. If you liked this post. you can share it with your friends on social media through links provided.