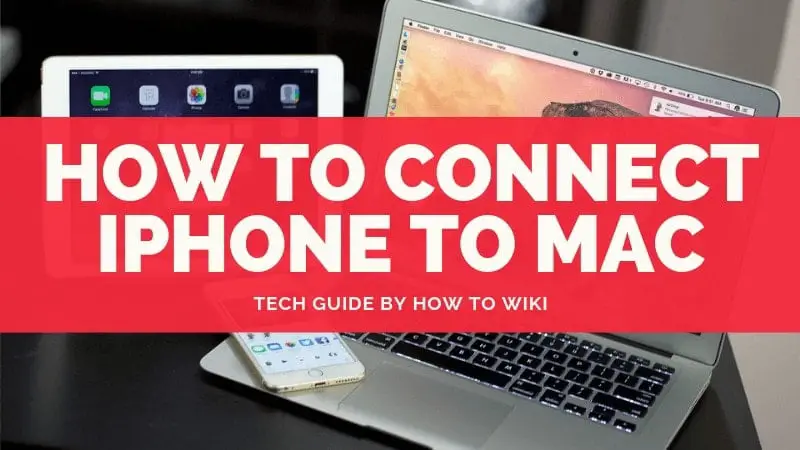Having multiple Apple devices makes it easier for users to keep track of their data and have the same details over all the devices. The best way to ensure that you have the same data on all your Apple devices is to Connect iPhone to Mac to allow the synchronization. Connecting these devices will not only help you keep the data same throughout the devices, but will also unlock some cool new features that will prove to be productive.
There are various ways to synchronize your devices, you can make the connection with the cable, over WiFi, and other more powerful and flexible options – which we will be discussing in this article.
But before we start with the “How-to” part, here is a question for you – Why do you want to sync your iPhone with your MacBook? Many people go on with their lives without ever syncing the devices, some use iTunes to transfer their files back and forth on their devices. Usually, we use the sync option to synchronize our songs, playlists, favorite albums, movies, and podcasts between our devices. There are many other reasons people use the sharing feature, which might include sharing contacts, documents, presentations, and many more. You can also take a backup of your iPhone on your MacBook.

How To Connect iPhone To Mac Computer
Let’s see the first method to Connect iPhone to Mac with a Cable. For that, you will need your iPhone, MacBook, and an Apple USB-C to Lightning cable. You can get this cable from an Apple store or get from any online shopping site, it comes with your iPhone though.
How To Connect iPhone To Mac Using iTunes
Step #1 The first step to sync your devices would be to plug in the USB cable to your iPhone and then connect it to the USB port of the MacBook.
Step #2 Once you have done that, iTunes must open automatically. If not, launch it. Click on the iPhone icon that you can see in the upper-left corner of the window.
Step #3 The summary screen will open up and you can see the basic overview and option information about your iPhone. There are three sections you will see in the overview: iPhone, Backups, and Options.
Here, you can see the iPhone’s total storage capacity, phone number, serial number, and other information about the iOS the iPhone is running. Now, that we have connected the two devices together, we have many features that we can use. We can sync out data, take a back up, Restore back up, and many more.
Some features that you can utilize while your iPhone is connected to the MacBook:
Check for update: As the basic overview shows the phone’s iOS version too, you can check whether your phone is running the latest version or not. If not, you can also update your iPhone here.
Restore your iPhone’s factory settings: When selling your iPhone, giving to someone in your family, or just to have the factory settings restored in your iPhone, you can erase all your data and settings from your iPhone.
Backup your data: Even though it is recommended that you back up your data in iCloud, you might want to have a second back up in your MacBook. You can do that from here. You can find this option in the iPhone section.
Restore Backup from your MacBook: This tool can be used to replace the data and settings from the saved backup in your computer.
There is a section in the overview screen in the iTunes for setting “options”. Settings could be configured from here like you can set the automatic sync every time the iPhone is connected to the Macbook. You can also convert higher bit rate songs to 128 kbps while syncing. And similarly, you can set other settings according to your choice.
Note: After making any change to the summary screen, click “apply” which you can find at the bottom of the screen.

Connect iPhone to Mac Over Wi-Fi
Want an alternative to the old connecting with “USB cable”? Syncing over WiFi is another option. This could be done if your iPhone and MacBook both are connected to the same WiFi. The standard way to do this is by using a USB cable as we discussed above, but if you have to change just one setting you can use the wireless connection method.
Note: If you do not have an updated iOS and iTunes, you should do that before you can use this method to connect your devices.
Now, as mentioned above, when you want to connect the smart devices over WiFi, you need to change the settings in iTunes. And for that, you will need to connect both the devices using the USB cable at least once.
#1 Connect the devices using the USB cable
#2 Launch iTunes in the MacBook
#3 Click on the iPhone icon in the upper-left corner of the screen
#4 Go to “Options” sections (you might have to scroll down a little)
#5 Now, what you have to do is to check the “Sync this iPhone over WiFi” > Select “apply” and then “done” to save the changes.
Now that the settings have been changed, you can easily sync your devices whenever you want over WiFi.
#1 To connect iPhone to mac wirelessly, go to the “Settings” app in your iPhone and go to “General”
#2 Scroll down and fig “iTunes WiFi Sync”. When you tap on it, you will be able to find the list of computers that you can sync your iPhone to.
#3 Tap on the “Sync Now” button next to the MacBook that you want to sync to
You will get an update message when the sync is complete.
Tips For Syncing Over WiFi
- The process is a tad slow, so if you want to sync a lot of data – go for the USB method
- More than one computer can be connected to one iPhone or iPod, as long as those computers are authorized with same Apple IDs
- Sync settings can only be changed in iTunes.
Conclusion
Connect iPhone and Mac using Personal Hotspot, iMessage, iCloud, and more, depending on your requirement for connecting the devices.
So, why are you connecting your devices today?