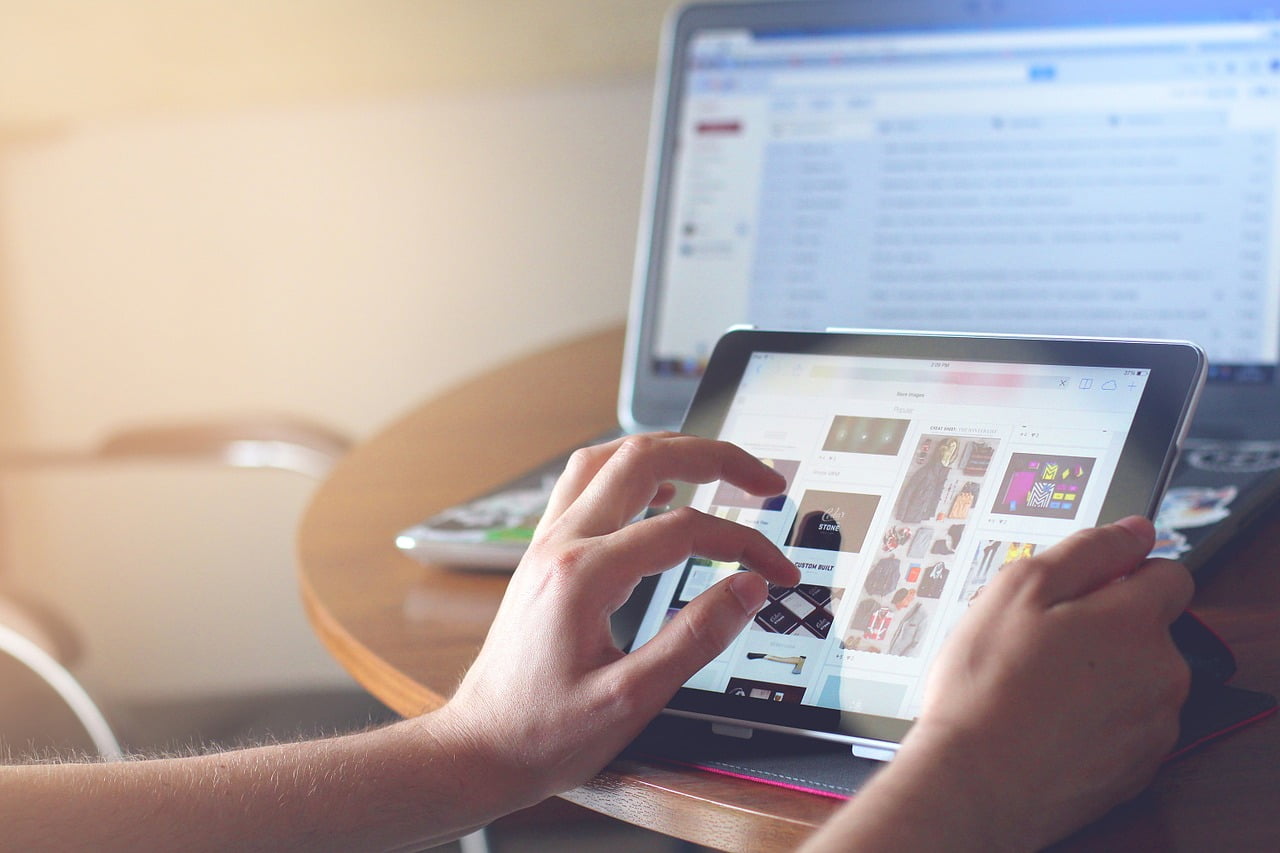Do you want to know how to invert colors on iPhone? Inversion is simple with an Accessibility setting on an iPhone or iPad. For example, it may be really useful for many people for a variety of reasons, including viewing things on the display in low light because of color blindness or other visual difficulties or simply preferring something unique. There are two techniques to reverse the screen colors on an iPhone or iPad: one is known as “smart invert,” which only changes media and photographs, whereas the other is “classic invert,” which also alters everything else on the screen.
Another Interesting Read: How To Clean A Clear Phone Case
How To Invert Colors On iPhone
This post will teach you how to invert colors on iPhone or iPad, as well as how to turn off the display inversion option if it has been enabled.
- Open the Settings app on your iPhone or iPad.
- Go to “Accessibility” from the drop-down menu (if you’re using an iOS version before 7, go to “General,” then “Accessibility”).
- Then select “Display Accommodations.”
- Choose “Invert colors” under the “Color balance” drop-down menu.
- To turn on inversion, slide the toggles for both screens for inversion to the ON position:
- “Smart invert” – Inverts the screen colors for viewing except pictures and media.
- “Classic Invert” inverts all of the display’s colors, including photos and video.
- When finished, exit Settings.
The screen of an iPhone or iPad will invert and stay that way until the display inversion option has been changed or turned off.
The “Smart Invert” option in Photoshop lets you reverse all screen colors except for images on a website, as shown in the screenshot below.
Although the “Smart Invert” option has been available for iOS versions past 13, as well as iPadOS 12 and earlier, it’s no longer necessary due to the inclusion of new dark mode designs.
It’s a good idea to note that inverting the screen will turn off Night Shift on an iPhone or iPad.
How to Turn Off Screen Inversion on an iPhone or iPad
- Open the Settings app on your phone
- Go to “General” and then to “Accessibility.”
- Go to “Display Accommodations”
- Select “Invert colors”
- To turn off Invert, to the OFF position, click the switch next to it.
When the screen inversion is turned off, the screen will immediately go back to its regular display color settings.
It’s worth noting that inverting the screen this way does not simply reverse the colors on the screen; it also inverts them, so they are not the same as turning on Dark Mode on iPhone or using Dark Mode on an iPad. In previous iOS versions, some individuals have utilized the Invert option to produce a similar effect to the interface, however, that is no longer necessary because Dark Mode is now a standard function. If you turn on Dark Mode while Invert Screen is active, the interface elements will become bright again, albeit to the contrary effect.
It’s possible to use Screen inversion as an accessibility option, but it has several non-accessibility purposes as well, such as making material simpler to view in the dark for certain people or a variety of other reasons. Whether you’re doing it for accessibility reasons to make screen content easier to see and read, or for another purpose entirely, now you know how to invert the screen of an iPhone, iPad, or iPod touch.
Filters for selecting colors can be used on the iPhone and iPad screen, allowing you to change the tint and hue of the display. If you feel that the iPhone or iPad screen is too yellow, warm, blue, or cool, this may help. If you want to change the colors on your iPhone or iPad, there are different ways to do it. You may use this guide in conjunction with our previous one for changing the color of an iOS device without jailbreaking it. Of course, if you have color blindness or any other visual issues, altering the screen’s colors could be beneficial. Color Filters may be used by any individual to quickly and simply alter the screen color of their iOS or iPadOS device.
iOS and iPadOS include several accessibility tools, including Color Filters. With this feature, you may control the color tint and intensity as well as define custom filters for Deuteranopia, Tritanopia, and Protanopia color blindness. You may change the colors on your computer screen to whatever you want in general.
We’ll go through the steps to properly use Color Filters on both the iPhone and iPad if you’re interested in using this functionality.
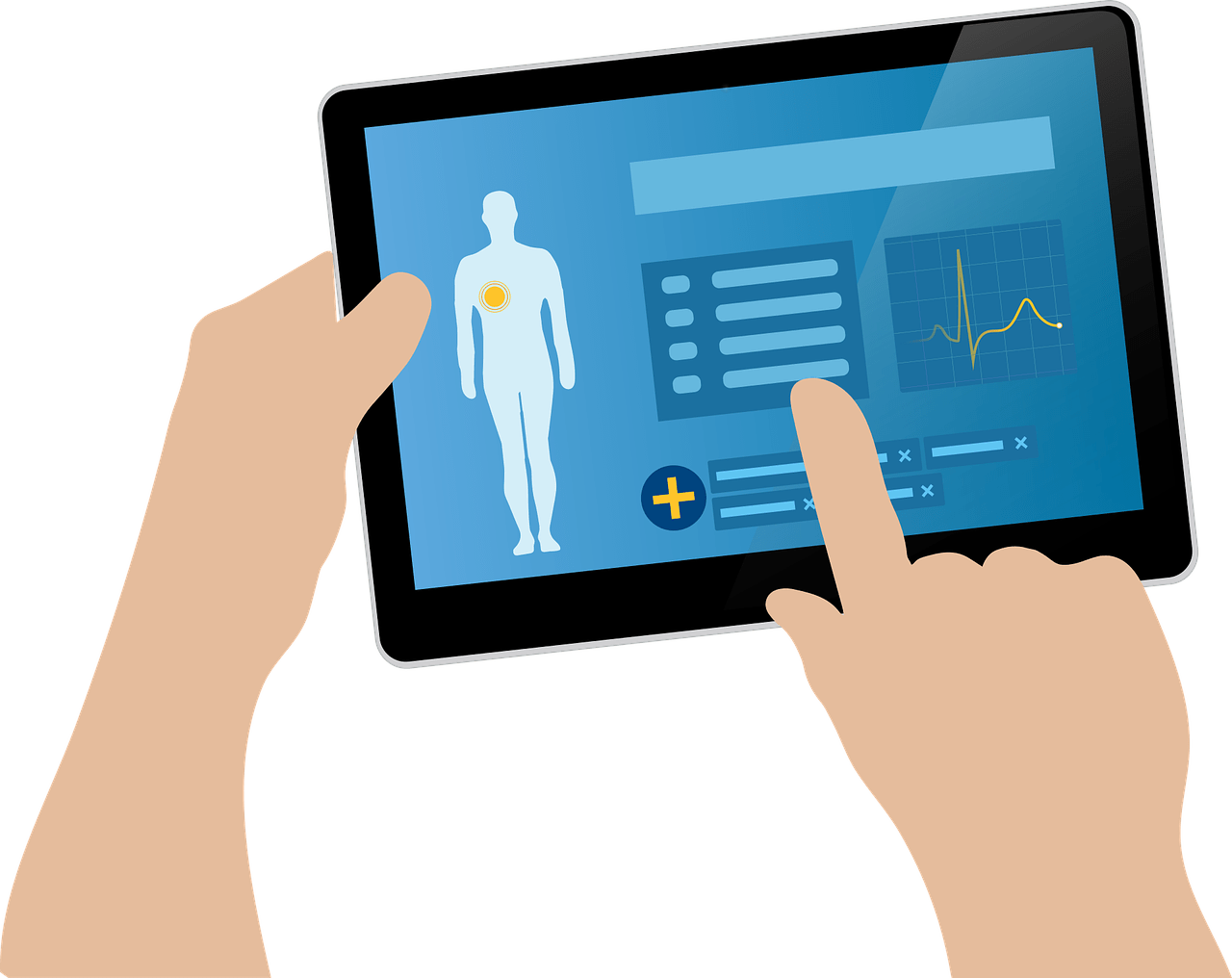
How To Use Color Filters On An iPhone Or iPad
It’s simple to Enable Color Filters on an iOS device, but turning this function on isn’t going to make much of a difference. To get started, follow the instructions below.
- From the home screen of your iPhone or iPad, go to “Settings.”
- Scroll down to “Accessibility” in the settings menu and tap on it to continue.
- Tap to display and adjust text size under the Vision category.
- Tap on “Display Filters” and then scroll down. Select “Color Filters,” as seen in the figure below.
- Now, switch on Color Filters using the toggle. If you have a color deficiency, you can select one of three filters based on your condition.
- Select “Color Tint” from the drop-down menu and use the hue and intensity sliders to adjust the tint to your liking.
- That’s all there is to it. You now know how to use Color Filters on your iPhone or iPad.
Make sure that Night Shift isn’t turned on on your device before you make any changes to the color of your displays screen because it makes the display appear significantly warmer than usual.
Apart from the three-color blindness filters, there’s also a Grayscale option for turning your iPhone’s screen black and white. Grayscale may aid in the battle against smartphone addiction since the goal is to make your phone less appealing to use.
When a new iPhone or iPad is manufactured, it does not have the ideal white point. So, if you think your iPhone or the iPad display appears yellowish or bluer than you desire, you may fix the tone in a matter of seconds with the Color Tint option. We’ve even spoken about it previously with some iPhone models, but not all users are affected, and some people enjoy the various warmer or colder tones of certain screen calibrations.
In addition to this, iOS has a variety of other accessibility tools, such as Magnifier, VoiceOver, closed captioning, Live Listen, and so on. For instance, you can kind of use your AirPods as hearing aids with the Live Listen to function.
We hope you were able to utilize the Color Filters to customize the display of your iPhone or iPad to your preference. What other iOS accessibility functions have you used? Do you have any valuable thoughts and expertise on this subject?
You Might Also Like:
How To Convert Tiff To Pdf In Windows 10
How To Convert Eml To Pdf For Free
How To Convert Heic To Pdf On Mac The Easy Way
How To Convert Indesign To Pdf