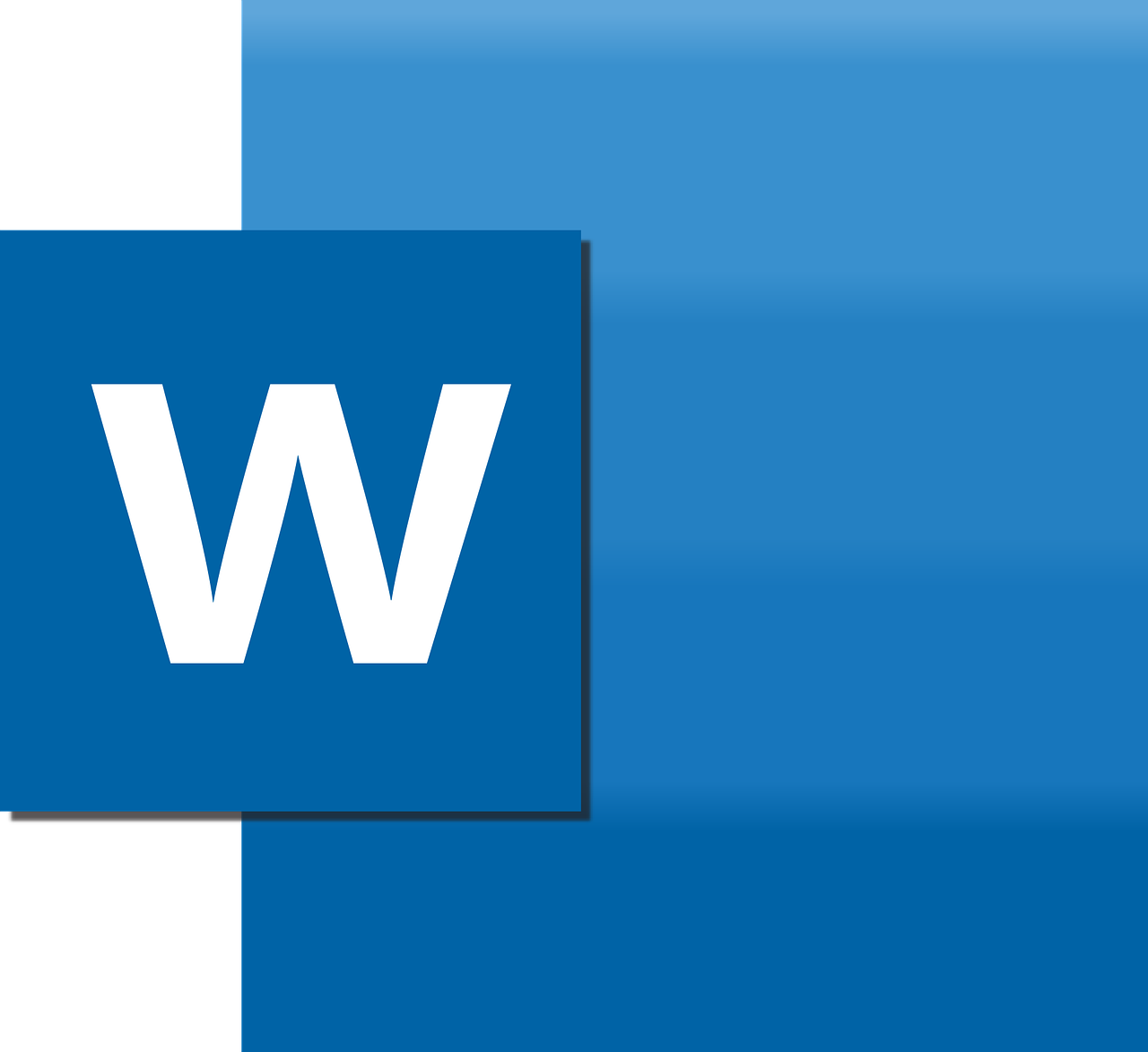Do you want to know how to do hanging indent on Word? It’s a pretty simple process but can be a little confusing if you’ve never done it before. In this blog post, we will walk you through the steps of how to do hanging indent on Word. This will make your documents look neater and more professional!
But before we dig into the steps, let us learn what the hanging intent feature on MS Word is.
Another Interesting Read: How To Convert Google Slides To Pdf Step By Step Guide
What is Hanging Indent on Word?
The hanging indent feature on MS Word is a tool that allows you to create evenly spaced paragraphs. When this setting is turned on, the first line of each section will be indented, and all other lines in the paragraph will be flush with the left margin. This gives your document a neater appearance and makes it easier to read!
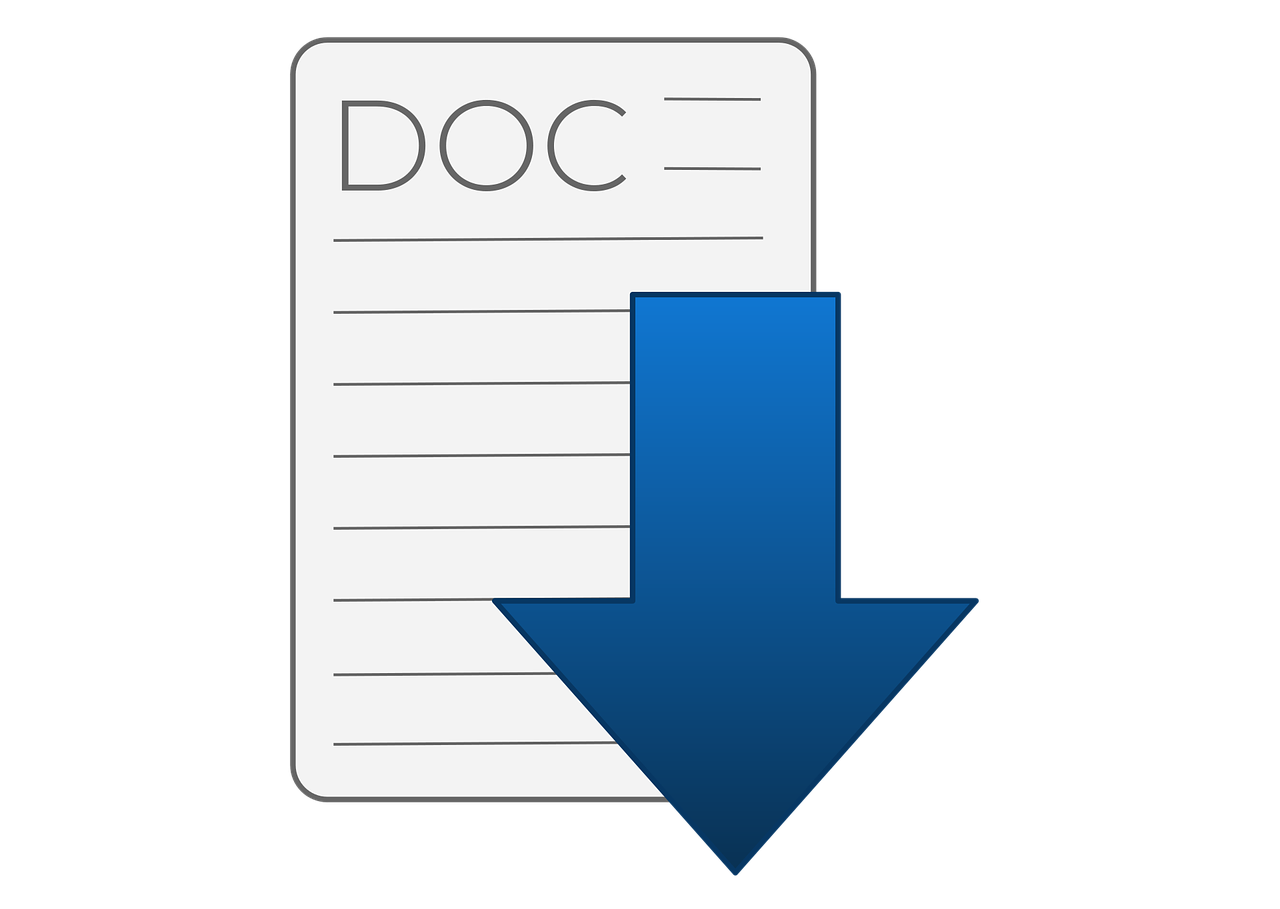
How To Do Hanging Indent on Word? Step-By-Step Guide
Now that you know what hanging indent is and how it can be helpful, let’s walk through how to do hanging indent on Word.
Step Number 1: Open the Document that
The first thing you need to do is open the document you want to indent. This can be a new document or an existing one.
Step Number Two: Select The First Paragraph
Once you have the document open, go to the first paragraph you want to indent. You can do this by clicking on the left margin of the paragraph. The mouse cursor should turn into a hand icon.
Step Number Three: Click The Home Tab
Once you have selected the paragraph, go to the Home tab at the top of your screen. This is where you will find all of the formatting options for your document.
Step Number Four: Find The Paragraph Formatting Button
In the toolbar on the Home tab, locate the Paragraph Formatting button. It looks like a small triangle pointing down. This is the button you will need to click to access the indent options.
Step Number Five: Select Indents & Spacing Tab
Once you have clicked on the Paragraph Formatting button, a new tab will open up called Indents & Spacing. This is where you will find all of the indentation options for your document.
Step Number Six: Select The Hanging Indent Option
Now that you are in the Indents & Spacing tab locate the Hanging Indent option. This is usually the second to last chance on the list. Once you have found it, click on the small box next to it so that a checkmark appears.
Step Number Seven: Set The Indent Size
The last thing that you need to do is set how far you want the indent to be from the left margin. This is done by using the Indentation Distance field. You can type in a number or use the arrows to set the indent size.
However, if you are looking to add a hanging intent feature to the whole document, you need to select all with a shortcut that you use on a mac and proceed with the other steps.
How To Do Hanging Indent on Word For Adding References?
Now that you know how to do a hanging indent on Word let’s walk through how this can be used for adding references.
Step Number One: Open The Document
The first thing you need to do is open the document to which you want to add references. This can be a new document or an existing one.
Step Number Two: Add The References
Once you have the document open, go to the section to add references. You can do this by clicking on the left margin of the paragraph. The mouse cursor should turn into a hand icon.
Step Number Three: Click The Reference Tab
Once you have selected the paragraph, go to the Reference tab at the top of your screen. This is where you will find all of the options for adding references.
Step Number Four: Select The Insert Citation Button
In the toolbar on the Reference tab, locate the Insert Citation button. It looks like a small book icon. You will need to click this button to insert a citation.
Step Number Five: Select The Hanging Indent Option
Now that you are in the Insert Citation menu locate the Hanging Indent option. This is usually the second to last chance on the list. Once you have found it, click on the small box next to it so that a checkmark appears.
Step Number Six: Set The Indent Size
The last thing that you need to do is set how far you want the indent to be from the left margin. This is done by using the IndentationDistance field. You can type in a number or use the arrows to set the indent size.
Benefits of Using Hanging Indent Feature on MS Word
There are a few benefits of using the hanging indent feature on MS Word:
- It can help to make your document look more professional.
- It can make it easier to read.
- It can make it easier to add references.
If you are looking for ways to make your document look more professional, using the hanging indent feature is a great option. This is because it helps to give your document a more polished look.
If you are looking for ways to make your document easier to read, the hanging indent feature is a great option. This is because it helps break up the text and makes it easier on the eyes. You can use the feature for writing easy-to-read essays that can earn you great marks.
If you are looking for ways to make it easier to add references, then using the hanging indent feature is a great option. This is because it helps keep the references organized and makes it easy to find them when you need them. The feature makes it easier for you to write business reference letters as well that will leave a lasting impact on the proposal receiver.
Overall, using the hanging indent feature on MS Word can be a great way to improve the look and feel of your document.
Conclusion
In conclusion, hanging indent is a great way to make your document look more professional, easier to read, and easier to add references. If you are looking for ways to improve the look of your document, then using the hanging indent feature is a great option.
Now that you know how to do hanging indent on Word, your documents will look neater and more professional! Give it a try today and see the difference it makes.
You Might Also Like:
How To Convert Tiff To Pdf In Windows 10
How To Convert Eml To Pdf For Free
How To Convert Heic To Pdf On Mac The Easy Way
How To Convert Indesign To Pdf