On a Mac device, there could be many reasons that you might have added an extra page, deliberately or accidentally. Now if you want to delete a page in word Mac you can use a few methods. It is really simple.
When you have printed a document and while checking it, you see that there are a few blank pages in the documents, but you don’t know how to find them or delete them, it might stir a problem for you. It must be noted that if none of the ways work for you and you still keep finding bank pages, the problem might be in your printer settings.
Various Methods To Delete A Page In Word Mac
Using paragraph marks ~
To make it easy to find the blank page, you can enable paragraph marks to appear. This shows the location of any empty paragraphs as well as page breaks.
On a mac. Press the command key ⌘ + 8. To delete the empty paragraphs, select the paragraph marks and press delete key on your keyboard. Similarly, you can delete the page breaks, by selecting them and using the delete key.
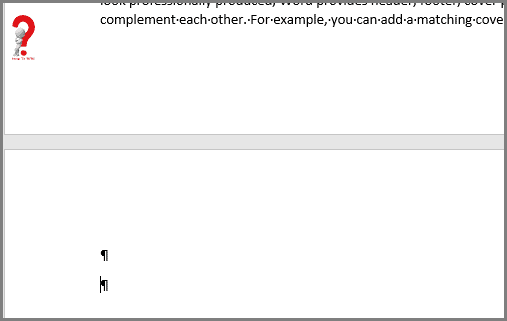
Using the Navigation pane ~
- Go to View and then Navigation Pane, then select the blank page thumbnail in the left panel.
- Press delete key from the keyboard to remove that page from the list.
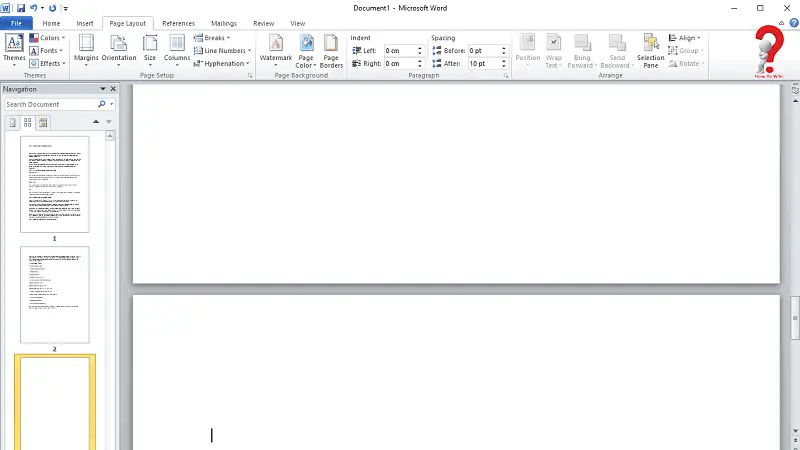
Using tables ~
Whenever you add a table in your document, an extra space is inserted at the end of the table. If your table is at the end of the document, it will be difficult to remove that rogue blank sheet.
For this, use the same method as discussed above to use the paragraph marks. Enable the paragraph marks and select the symbol next to the space you want to remove, and then change the font size to the lowest possible number. You can also change the spacing between the paragraphs.
Using a simple trick of Backspace ~
- Use the keyboard and hold down the Ctrl + End Key, this will bring you to the end of the document
- After you reach at the end of the document, press the Backspace key
- When you reach the desired end of the document, you can release the key and the blank page at the end of the document will be deleted.
If your page that you want to delete is blank and in the middle of the document, delete it by putting the cursor on its next page and pressing “backspace” button one or two times to bring it back to the end of the desired paragraph.
Last page of the document ~
At times there is a chance that an unwanted page in the word document is added in the end, and it may seem to be impossible to delete. For that ~
- Just place the cursor at the end of the document, that is after the last word of the document
- Press – Shift + Command + Forward Arrow Key
- It will select all the area after the last character including any page breaks or paragraphs
- Press the Delete Key, this must delete the last blank page
Page Breaks ~
The reason that your document has so many empty pages may be that you mistakenly added a few page break here and there.
To avoid that, you can hide or remove page breaks from your document.
- Click on the symbol of show/hide which appears as the paragraph mark (¶) on the Home tab. This will show any hidden and non-printing characters such as spaces and page breaks.

- When you find the page breaks, double click on them and hit the delete key on your keyboard.
Here is a video to help you out ~
Some blank pages or even the filled ones can be annoying when we don’t want them in our document, but we just cannot figure out how and when they were added in our file. There are many reasons for a page to be added automatically or by default in the text file, and there is a solution to every problem. This post included various ways that you can delete you the annoying page from your Word file and hep you out.
So these were a few tricks that could be used to delete a page in Word Mac, hopefully, these were helpful.

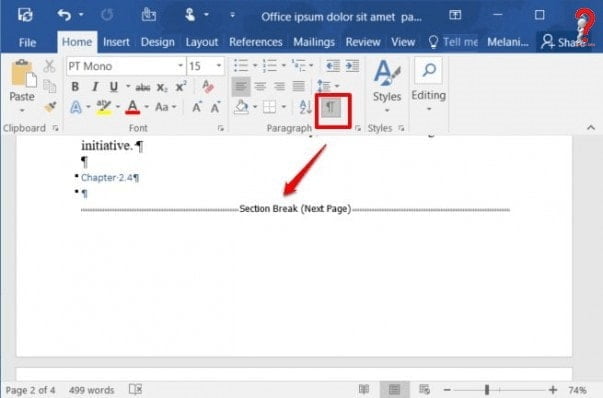
Hi! I could have sworn I’ve visited this web site before but after looking at a few of
the posts I realized it’s new to me. Regardless, I’m definitely pleased I stumbled upon it and I’ll be book-marking it and
checking back frequently!