While doing a project, many like to use pictures and videos to improve the visual quality of their work. If you too are doing a certain project on a Mac computer and got stuck on Copy Paste On Mac, I will help you out with some simple steps to copy and paste images on a Mac device. It is very easy to copy any image on Mac, you can do it using your mouse, or with the help of keyboard shortcuts.
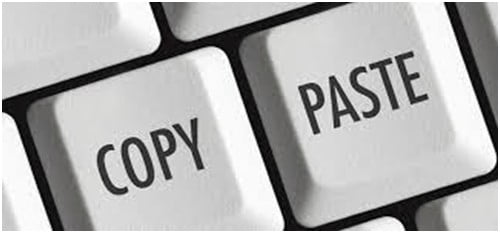
If you are using Mac computer for the first time, and already have experience with Windows, you can compare the technique of copying and pasting the images in a windows pc and utilize that in Mac. In a Macbook, instead of the “control” button, mac uses the “command” button with “X”, “C”, and “V”. Macbooks also have a way of dragging one image into another program window to copy.
How To Copy A Picture On A Mac
We will start by selecting an image that we want to copy. It could be from any internet page, a document, or even an email. Mine is from the internet.
Step #1 Go to the image that you want to copy and select it using the mouse
Step #2 On the keyboard, hold down the Command Key and press “C” to copy the image. The image will be copied in Mac’s memory, and wherever you want to paste it will be retrieved.
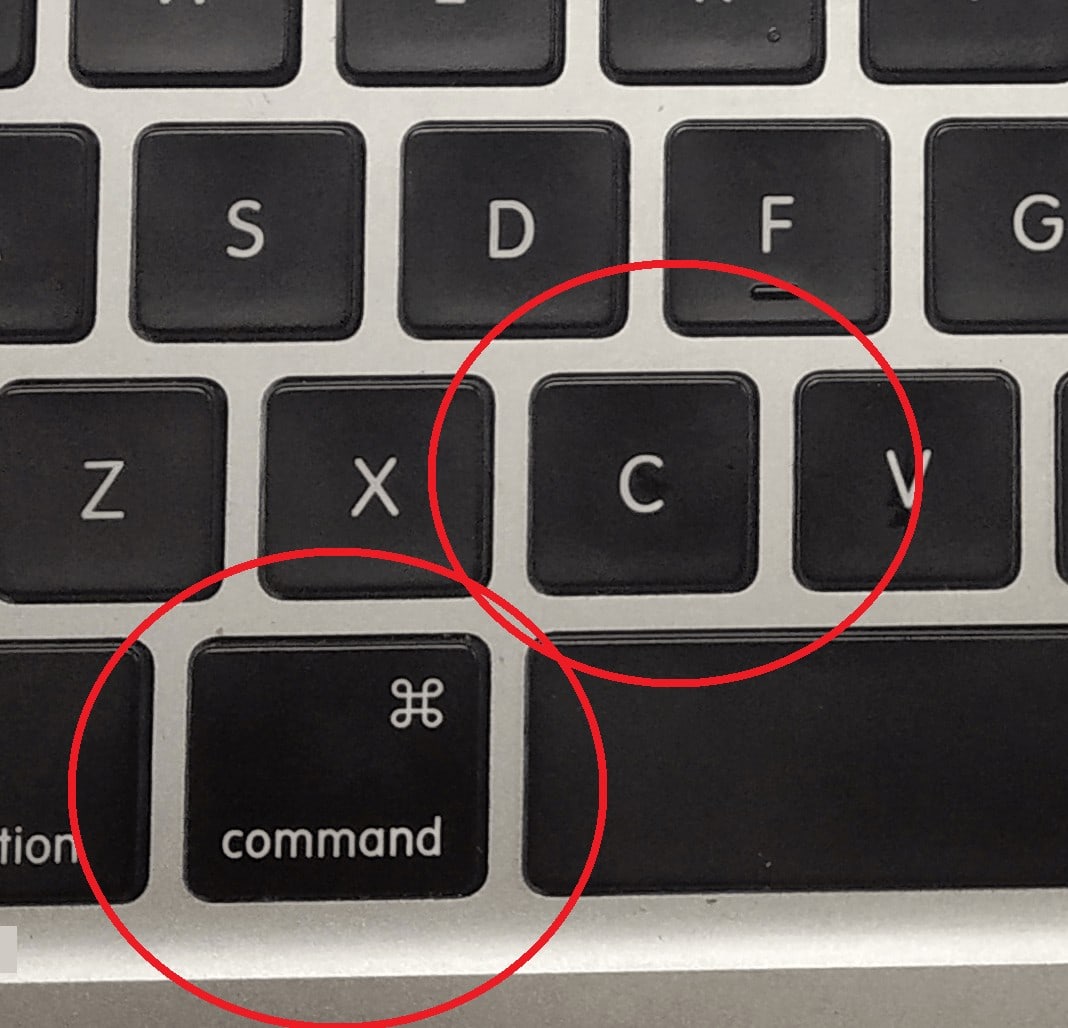
Remember that if you copy something else after copying the image, like any other image or a text, then the previous image will be overwritten by the new data on the clipboard.
How To Paste On A Macbook
To paste the image that you just copied, go to the program window where you want to place the image.
Step #1 Put the cursor on the place where the image has to be pasted, use the mouse for that purpose
Step #2 Hold the command key and press “V” on the keyboard to paste the image. You can resize the image with the mouse cursor if you want to.
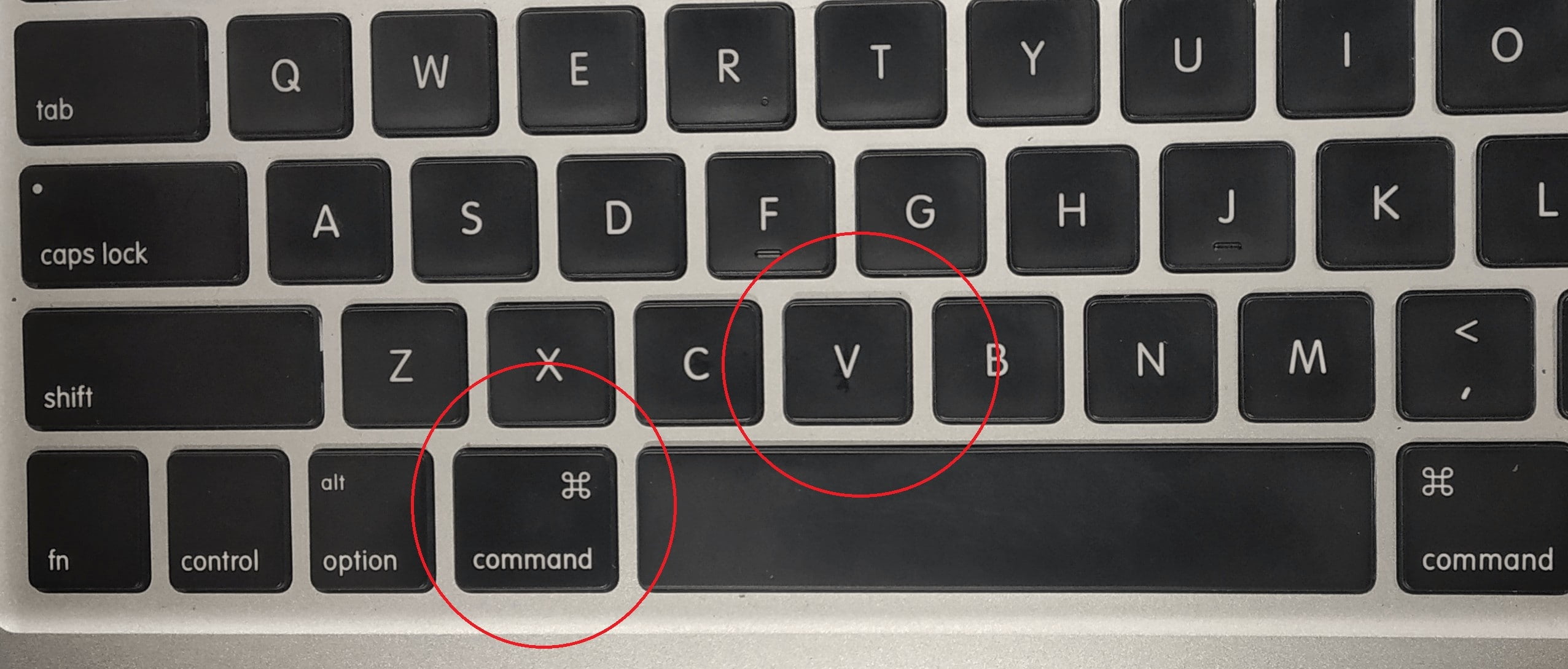
Drag To Copy Paste Pictures
Let’s see how we can drag to Copy And Paste Photos from one program window to another.
Step #1 Like the previous method, we will begin by selecting the image that we have to copy and paste. For that, we will use our mouse cursor.
Step #2 Along with this step, identify where you want to paste the image, like a document that your editing, so that the process would work efficiently.
Step #3 Click and hold the image using the mouse, hold down the “option” key on the keyboard, and drag the image from its current position to the new destination with the mouse.
Step #4 Once you have placed the image on its desired position, release the mouse button and the option key. The image will be copied to the desired location.
Here is a bonus method for you.
Sometimes it happens when some images on a certain website are locked, and you are not able to copy them. To overcome this, what you can do is that you can take partial screenshots. This might not seem like a copy-paste method, but it surely will help you.
Take partial screenshots
Step #1 As the drill goes, go to the window where the image is located.
Step #2 To take the partial screenshot, hold down command + shift + 4 buttons simultaneously until the mouse cursor becomes the cross hair symbol
Step #3 Place the center of the cursor which is now cross hairs on one corner of the image. Now you have to do the same thing you usually do when you have to select something, hold down the mouse button and drag to the opposite corner of the image. This will snip the entire image in one go
Step #4 Go to the location where you have to paste the image, and press “command + V” to paste the image in the document.
How To Cut And Paste On Mac
We just learned about how we can copy and paste images on Mac. Now we will learn how can we take an image, cut it from its initial location and paste it to another. Both the processes are quite similar, the major difference being that in the first process you do not delete the image from its initial position, but in the later you do.
The cut-paste process is useful for those who are editing there files or documents and want to move their images from one position to another.
How To Cut On Mac
Step #1 Select the image you want to cut. To select a single image, just click on the image using your mouse. If you want to cut and paste more than one image, press the control button before selecting multiple images.
Step #2 As we did in copy-paste, press and hold the “command” key on the keyboard and along with it, press “X”. this will cut you an image from its current position and it will be stored on the clipboard.
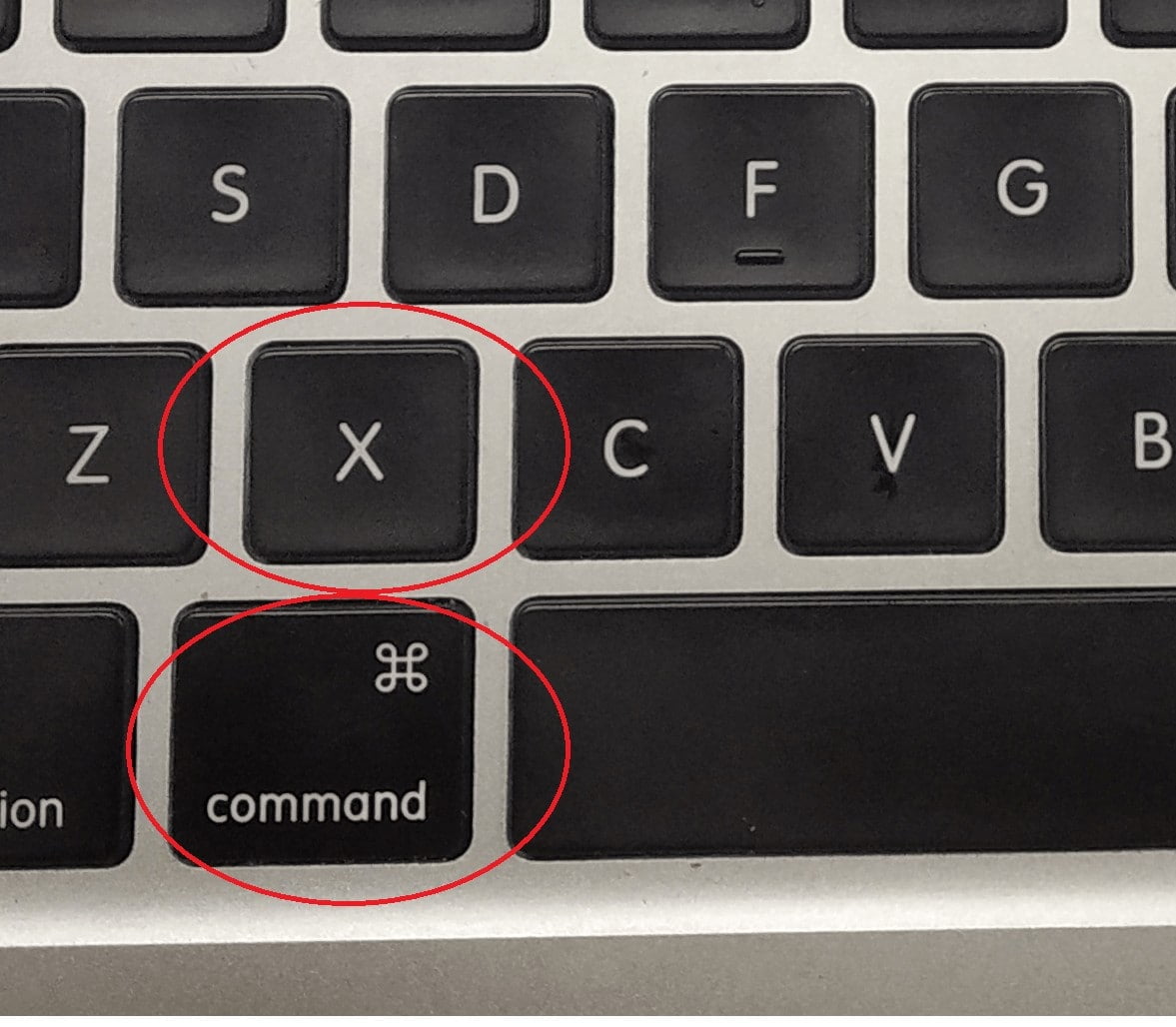
You will see that the image will be removed from the screen.
How To Paste On Mac
We continue the process after we have cut the image from its initial position.
Step #1 change the program window or use your mouse to go to the position where you want to paste the picture you just cut.
Step #2 Press Command key along with “V” on the keyboard. The image will be pasted. If you had selected multiple images, all the images will be pasted together.
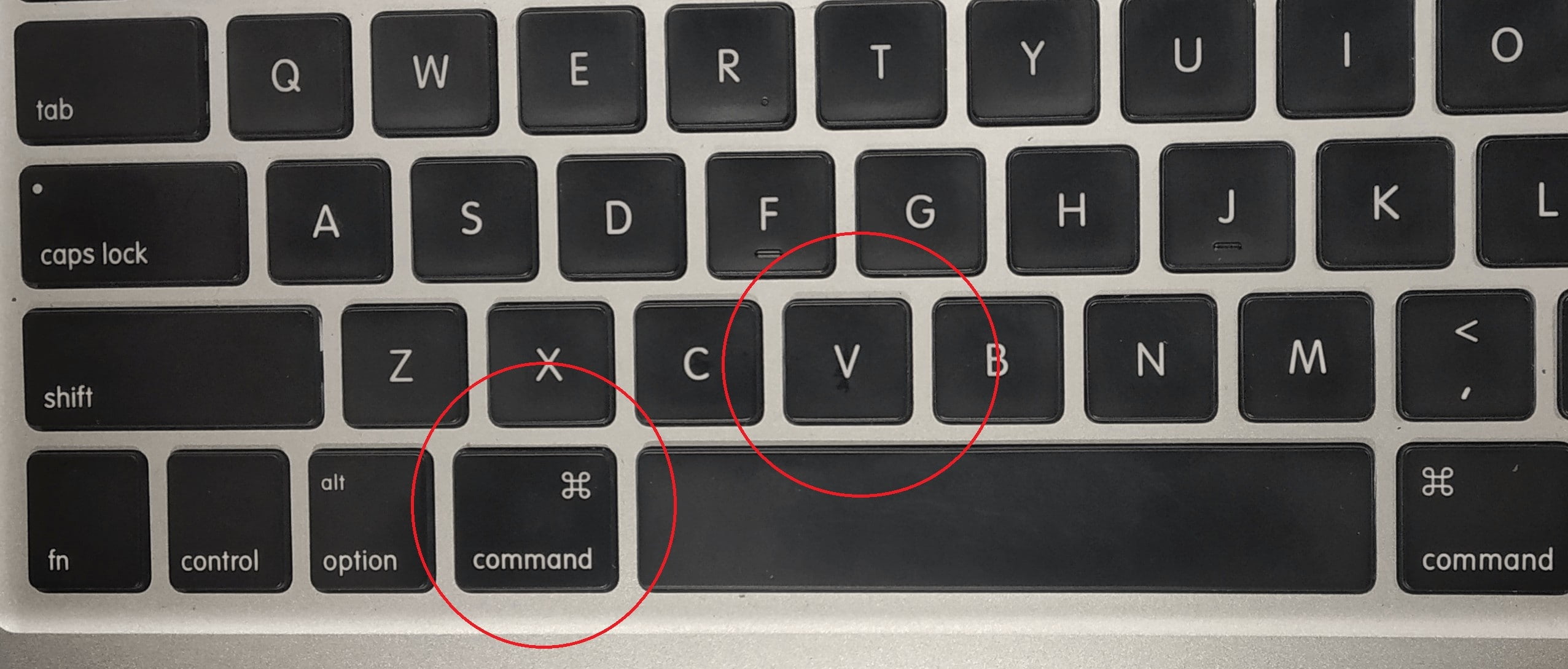
Conclusion
Copying and pasting anything on a Mac is a common feature which applies to various formats like pictures, files, folders, text, and other things that you see on your screen. The process is very straightforward and therefore very easy to implement. Hopefully, you are able to complete your project along with the picture. But, if you were not, please comment to me so that I would be able to help you out.
