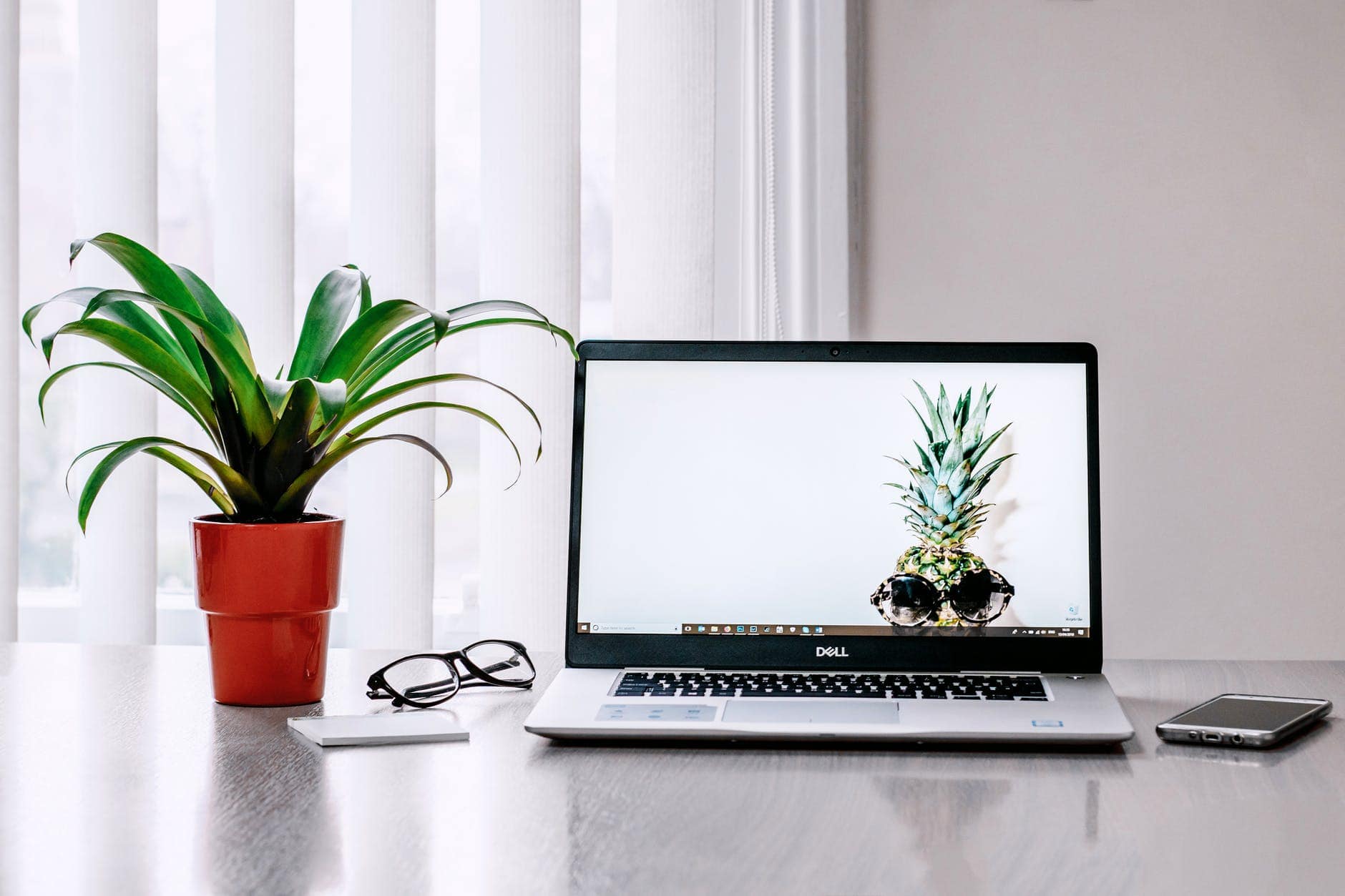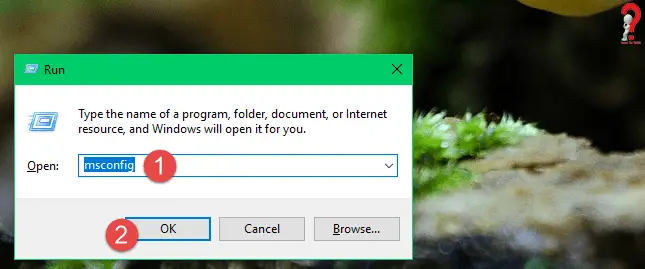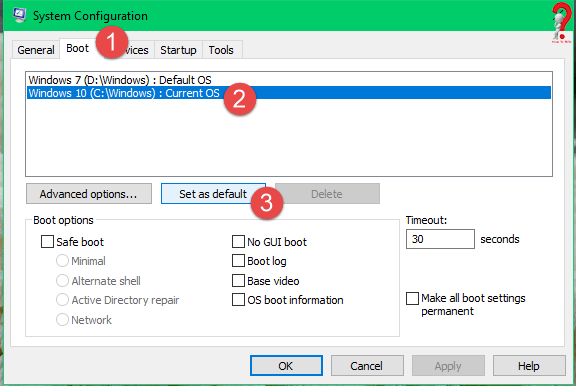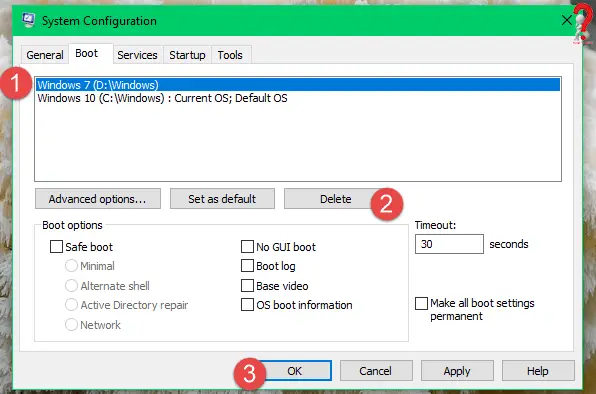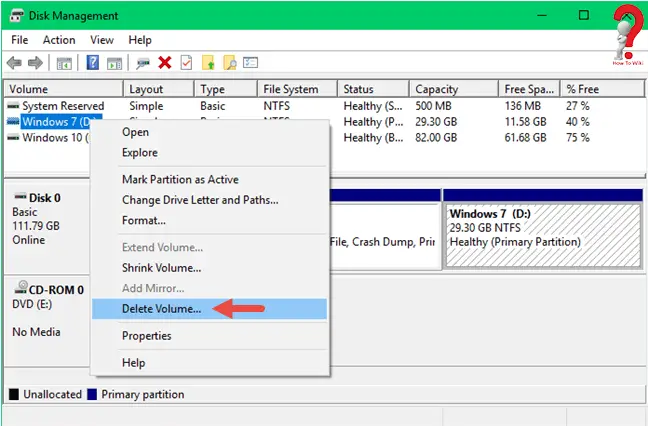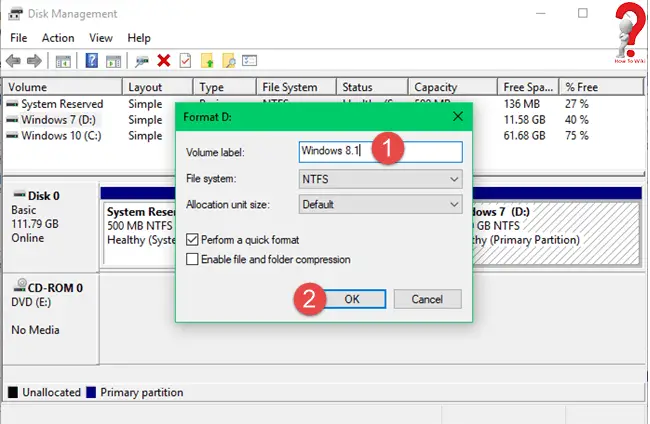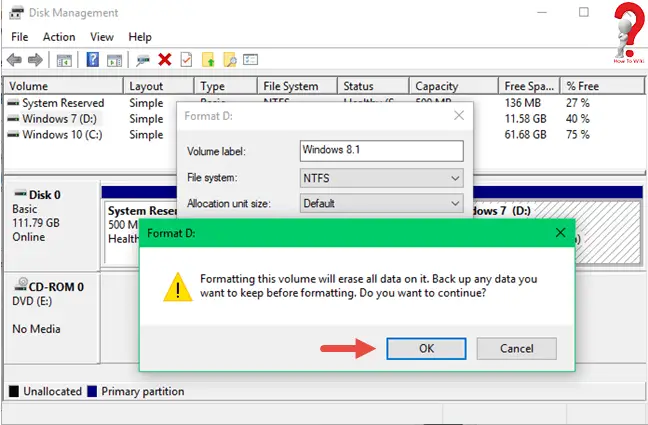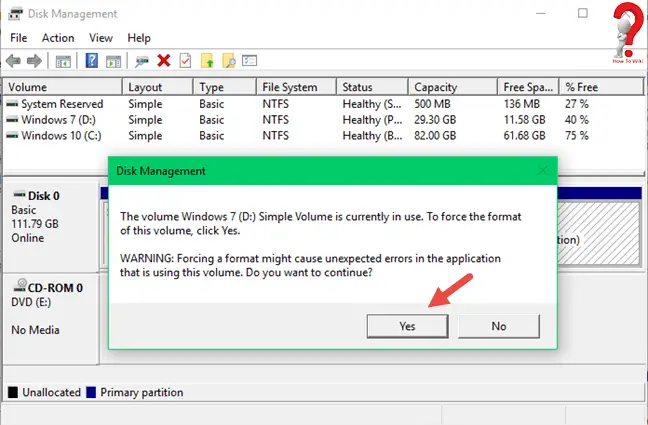In many older home computers, most users have an older version of Windows pre-installed, to change or upgrade the windows they usually look for uninstall windows service either online or in the computer store nearby. But what they can do instead is to install the new version of windows themselves, and to do that they do not need many resources, they just need a windows installer.
Whatever may be the reason for upgrading your windows, you need to have uninstalled the previous version first. To uninstall Windows 7 or uninstall Windows 10 test version, you can uninstall it from boot menu or from the computer settings, the procedure is the same; you will get the complete procedure in the following article.
How To Uninstall Windows Step By Step
Remove one version of Windows from a dual/multi boot computer
If you have installed two or more version of windows on your computer and you want to remove one of the version, this method is for you.
Step 1. Back up your data
All the important data from your computer will be lost once you uninstall you Windows from your computer, so it is wise to back up your important data into a more secure area like cloud or an external drive.
Step 2. Remove the Windows Version boot entry that needs to be removed.
- Boot the OS that you want to keep and start the System Configuration Tool by using Run Window
Press Window + R keys on keyboard > enter command msconfig > Click OK
System configuration tool must launch
- Go directly to the Boot Tab
- Now you must check if the version of Windows you wanted to remove is set as default O, if it so, you must change the default OS to the other version of Windows installed in your computer.
Select Windows OS that you want to keep using > “Set as default”
- Choose the Windows version to be removed > Press Delete > Click OK

- Restart your computer once you do the above steps, to make sure everything is running smoothly and your computer boots without any problems
Step 3. Format the partition used by the Windows version that need to be deleted, after that delete the partition where windows version to be deleted was installed. You can use Disk Management for this process.
- Open the Disk Management tool
Press Win + X on your keyboard > Click on Disk Management - In this window, right click on the partition that you want to format, that is the partition with the OS you want to delete. Select “Delete Volume” option to Erase it.

- If you do not wish to delete the partition completely, but instead want to reuse it for other OS, you must Format it.
Select the partition > Right Click > Click on Format - You can either change the label and the file system or can leave everything as it is and click OK

- You will be prompted with a warning about deleting all your data in that partition, press OK to continue.

- If Formatting doesn’t automatically start and you get another prompt for selected partition in use, Press Yes to force start the Format.

The Windows version you want to remove must be Formatted completely, now you can install other window OS or keep using the already installed one.
Remove the version of Windows computer in which only one version is installed
If you have only one Operating System installed on your computer, the uninstall procedure becomes simple. Suppose you need to install an updated version of Window 10 into your computer and you want to remove the pre-installed Windows 7, you can do it during the installation process in easier way.
This way the partition in which the OS was installed gets reused and the new installation occurs in that partition only.
Tip: Take a backup of your data before beginning the installation to avoid losing all your data.
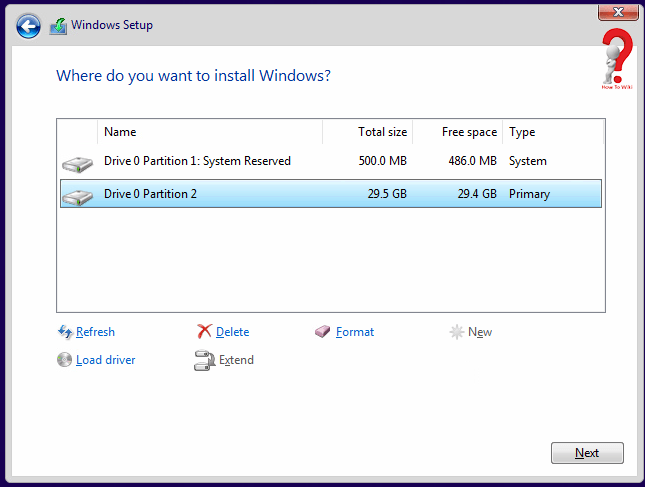
So, these were the methods that could be used to uninstall windows 7 update in no time, and you can do it on your own without having to pay the computer store; anyone can do it by following the above steps carefully. Now you must be able to easily uninstall windows 10 update easily too.
If you are looking for other guides or have questions for us, you can comment below in the comment box, and do not hesitate to share the articles with your friends.