How to Make Your Computer Run Faster
Meta Description: Breathe new life into your old computer rather than buying a new one by reading our 11 tips on how to make your computer run faster.
Title: 11 Tips to Get Your Computer Running Faster
When you notice your laptop or desktop is not performing as it did a few years ago, you may be tempted to buy a replacement.
There does come a time when a computer is past its sell-by date and can no longer serve you properly. Whether you have games to play online or work to complete, you need a computer that is fast and free of glitches.
Even if you have an older computer, you can still get a couple more years from the machine by decluttering and performing some maintenance.
Below are 11 tips to help get your computer running faster.
1. Reboot Periodically
One of the issues you can experience on a Windows computer is that everything slows down if you have not restarted the device for a few weeks. Shut down your computer every night, and then boot it back up in the morning when you are ready to work.
Such a process is also helpful for allowing updates to install in the background. Restarting your PC ensures that any programs cluttering up your RAM are shut down, and everything starts fresh when you reboot.
2. Disable Startup Programs
By clicking on the search icon in your taskbar and then typing “msconfig” and pressing enter, you can enter the System Configuration menu. That allows you to decide on the programs that open each time you start your computer.
When you install a lot of programs, most of them may decide to open as soon as you turn on or restart your PC. That can become an issue on older computers, as all those open programs in the background are eating into your RAM.
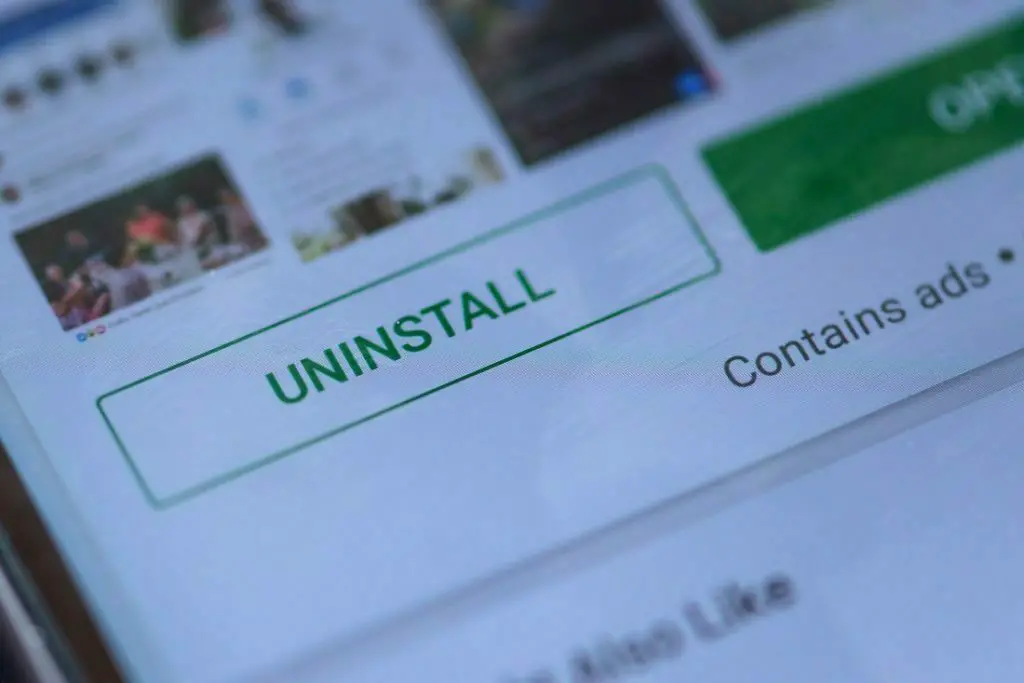
3. Uninstall Programs You Do Not Use
Aside from RAM usage, hard drive space is also an issue on older computers. You can mitigate this issue by uninstalling programs that you no longer use. Find the programs you have not opened in the past one or two years, and remove them from your computer. You will be surprised at how much better your PC runs after this process, as the hard drive now has a lot more free space.
4. Stay on “High-Performance” Mode
If you have a laptop, you likely have the option to toggle between normal mode, battery saver mode, and high-performance mode. With an older laptop, your best option is to keep the device connected to a charger and use the high-performance mode. That will help your computer run faster, as programs load quicker, and multitasking is a lot smoother as well.
5. Limit Browser Extensions
Most people use web browsers such as Microsoft Edge, Google Chrome, or Firefox on a Windows computer. You can experience issues with speed and loading times when you are installing too many browser extensions.
One useful tool for understanding problem extensions is by visiting the task manager within your web browser of choice. That should show you how much RAM each tab and extension is using. Uninstall extensions using a lot of RAM unless you absolutely need them each day.
6. Run Anti-Virus and Anti-Malware Tests
A lot of the slowdown that people experience with their computers is not necessarily the device getting older, but viruses and malware hogging resources. Use the anti-virus and anti-malware programs of your choice, and run deep scans with each. That should allow you to detect any malware, ransomware, or virus issues and eliminate the offending files or programs from your system.
7. Manage Update Settings
If you notice your computer occasionally becomes extremely slow, such as programs lagging or the internet speed slowing down, you may have an update-related problem.
Perhaps Windows is constantly searching for and downloading upgrades in the background, impacting performance. You can go into update settings and set Windows to only download updates when you approve them, rather than automatically.
8. Use Disk Cleanup
Even if you delete some unused programs from your hard drive, you could still have unnecessary files on there. Use the disk cleanup tool within Windows to do a thorough check of your hard drive. Then you can eliminate anywhere from 1 to 10 GB of files you no longer need, speeding up your computer.
9. Utilize Game Mode
Search for Gaming within the search bar on your Windows taskbar. Then go into Game Mode and turn it on. While such a mode is intended for gaming on laptops and desktops, you can use it on older computers to get a little extra power when you are opening resource-intensive programs.
10. Upgrade Your Hard Drive
Changing the hard drive is one of the most significant upgrades you can make to an older laptop without buying a new model. If you have a computer with a hard disk drive, or a very old solid-state drive, you are likely having performance issues because the drive is not very fast.
You could buy a new solid-state drive that fits into your laptop, connect it to your PC through a cable, duplicate the contents of your current hard drive onto that hard drive, and then swap out the hard drives to use the new one within your laptop.
11. Double Your RAM
If you have a modern laptop, you likely have a device that comes with single-channel RAM. That means only a single stick of RAM connects to your computer’s motherboard.
By opening up your laptop, you can assess the type of RAM and then buy a duplicate stick online. Most RAM sells for less than $50, which means you can double the RAM on your laptop and boost its ability to keep multiple programs and web browser tabs open simultaneously.
