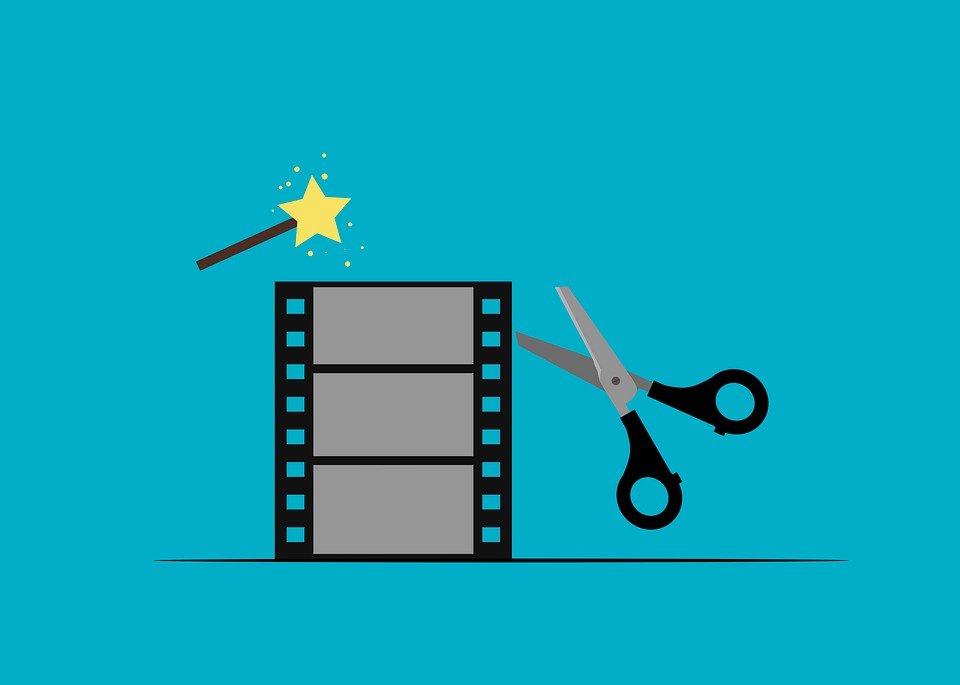Velocity editing is a process that can be used to clean up and improve the timing of your animation. It involves adjusting the speed at which different parts of your animation playback to create a more natural and fluid motion.
This tutorial will show you how to make a velocity edit using the Slice Editor in Motion, Video Star, and how to make a velocity edit through Capcut.
Another Interesting Read: How To Invert Colors On iPhone & iPad
How to Use Slice Editor in Making a Velocity Edit?

Let’s look at how to make a velocity edit through Slice Editor.
- The first step is to select the clip you want to work on and open the Slice Editor. You can do this by selecting Edit > Slice > Slice Editor (or pressing Command-8).
- Once the Slice Editor is open, you will see a timeline with all the keyframes for your selected clip. The blue line on this timeline represents the current playback position.
- You will need to create a new keyframe to make a velocity edit. To do this, click on the Add Keyframe button at the bottom of the Slice Editor (it looks like a plus sign).
- Now, drag the blue line to the position you want your new keyframe to be. This will set the playback speed for that particular point in time.
- You can also adjust the playback speed for individual frames by clicking and dragging on the keyframes themselves.
- Once you have finished making your velocity edits, save your work by selecting File > Save or pressing Command-S.
That’s it! You have now learned how to make a velocity edit in Motion.
How to Use Capcut in Making a Velocity Edit?
Making a velocity edit in Capcut is a relatively simple process. Keep reading if you’re wondering how to make a velocity edit in Capcut.
- First of all, you will need to open the Capcut software and then use the mouse to select the area of audio you want to edit.
- After you have selected the audio, you can use the keyboard to adjust the velocity of that selection.
- There are three ways to adjust the velocity of an audio selection in Capcut.
- You can use the up and down arrow keys on your keyboard to increase or decrease the velocity. You can also use the plus and minus keys to do the same thing.
- Finally, you can use your mouse to click and drag on the slider bar at the bottom of the window to change the velocity.
- No matter how you adjust the velocity, Capcut will show you how much it has changed in the Velocity field at the bottom of the window. You can also use this field to type in a specific velocity value if you know what it is.
- When you are done making your velocity edit, click on the Save button to save your changes.
- You can then close the Capcut software. Your changes will be saved automatically.
That’s how to make a velocity edit in Capcut.
How to Use Video Star in Making a Velocity Edit?
There are many ways to edit the velocity of a video. This guide will show you how to make a velocity edit using Video Star.
- The first step is to open the video that you want to edit. Then, drag the slider on the timeline to find the point in the video where you want to make the change.
- Next, tap the + button to select Velocity from the impact list to add an effect.
- You can now use the slider to adjust the velocity of the video. Dragging the slider to the left will make the video play slower while dragging it to the right will make it play faster.
- When you are happy with your changes, tap Save and Publish to share your video.
That is how to use Video Star to create a video edit.
Velocity edits are, in fact, necessary for a more natural emotional flow. Velocities are typically found as insertions that break up dialogue to provide emotional context without interrupting the speaker.
Inserting a velocity edit now and then is like pausing while watching an episode of your favorite television show to allow time for thoughts and reactions before returning to the action.
The viewer can see what’s happening inside their protagonist’s head or imagine them with another person instead of not knowing what they’re feeling or thinking.
This technique also helps increase understanding by momentarily pulling back from the scene, which may be confusing or difficult to understand if you don’t think about it too much during the first watch. In this way, pauses also work as a form of exposition.
Velocity edits show the passage of time, which can be important in stories with a lot of action or little downtime.
For example, in the movie The Hunger Games, we see Katniss being prepped for her interview with Caesar Flickerman before she enters the arena.
This scene is intercut with other scenes of her in the arena, giving us a sense that time passes and she’s getting closer to her moment on stage.
There are very few scenes in the movie where Katniss isn’t actively doing something– but the audience keeps moving along with her.
By using velocity edits sparingly in this way, we can better understand her character and her world.
It’s also worth noting that velocity edits are used for comedic effect. Schmidt and Jenko go undercover in the movie 21 Jump Street as high school students.
They’re sitting in class in one scene, and Schmidt is trying to take notes while Jenko is falling asleep.
We see this scene from Schmidt’s point of view, and then we cut to a close-up of Jenko’s face as he starts snoring.
This edit is funny because it juxtaposes the two different worlds that these two characters are living in at that moment.
Schmidt tries to be serious and take notes while Jenko is snoring away in class.
By using a velocity edit, the filmmakers can show us two different sides of the same scene and give us a better understanding of the characters.
While velocity edits are often used for comedic or emotional effect, they can also show the passage of time or provide exposition.
They’re an excellent tool for filmmakers because they help keep the audience engaged and allow them to understand better the story being told.
Conclusion:
Editing is an essential part of the video production process. You need the right tools and techniques to make your videos look their best. This guide shows you how to make a velocity edit using Slice Editor, Capcut, and Video Star. These tools will help you improve the quality of your videos and make them more appealing to viewers. Start editing today!
You Might Also Like:
How To Make Money On Onlyfans Without Showing Your Face
How To Connect Airpods To Chromebook
How To Cut Cabbage: Step By Step Guide
How To Change The Name Of Your Airpods