Have you connected your iPhone with your Mac? Well, you might be pretty aware that both these devices always create a connection, or better to say, they communicate with one another in some way or the other. And this is what builds the Apple ecosystem, and you can always expect it to be unique and flawless.
Nonetheless, you may now have to cut off the connection of your iPhone with a Mac for some reason. Now, how will you do that? That’s what we will find out in this article today.
9 Easy Ways to Disconnect An iPhone From Mac
There are many ways you can avail to disconnect, and we will decode each of them in detail. So continue reading!
1. Disconnect Your iPhone From Mac via Finder
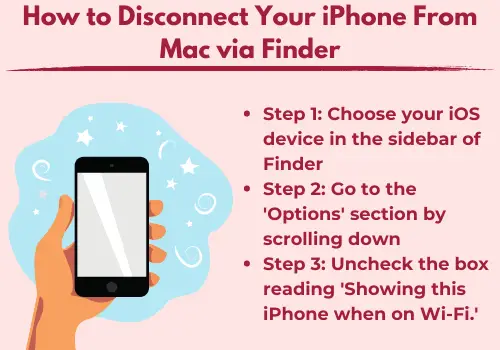
You can see your iPhone appearing in Finder on your office’s Mac. Want to stop showing it up? Just take your phone on hand and remove the USB cable from it.
Is it still appearing?
Then, you have ideally set Finder for detecting the iOS device when Wi-Fi is on.
Here are three steps to completely remove your iPhone from Mac –
- Step 1: Choose your iOS device in the sidebar of Finder
- Step 2: Go to the ‘Options’ section by scrolling down
- Step 3: Uncheck the box reading ‘Showing this iPhone when on Wi-Fi.’
And, your problem is solved.
However, those who don’t have the Mac can withdraw the permissions initially granted when you connect your phone to it. How to do that?
Here are the steps to follow –
- Step 1: Open the ‘Settings’ on the iPhone
- Step 2: Go to ‘General > Reset’
- Step 3: Tap’ Reset Location and Privacy.
2. Disconnect Your Mac from the Personal Hotspot of an iPhone
With the exclusive Personal Hotspot feature of an iPhone, you can quickly access the internet without connecting to another Wi-Fi network. Now:
What’s the trick to disconnecting it? Just go to the Wi-Fi menu on the Mac and click on your iPhone. Or else, choose another hotspot.
However, Mac also allows you to stop it from repeatedly asking you to connect to your iPhone every time. Here’s the simple way to do that –
- Step 1: Open the ‘Apple’ menu
- Step 2: Press on ‘System Preferences’ > ‘Network’ > ‘Wi-Fi’
- Step 3: Uncheck the box ‘Ask to join Personal Hotspots’
Nevertheless, it is still possible to connect to it via the Wi-Fi menu if you want.
Furthermore, you can also prevent non-owned devices like a Mac from joining the Personal Hotspot of your iPhone. Go to the ‘Settings’ on your phone > click on ‘Personal Hotspot’> Turn off the switch ‘Allow Others to Join.’
Also Read:- How To Clear History On Google Chrome
3. Turn Off AirDrop to Disconnect Your iPhone From Mac
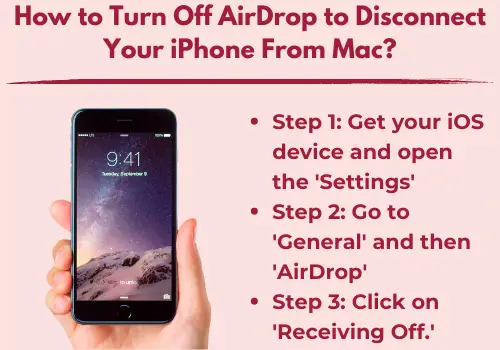
Your iPhone can pop up on your Mac as an AirDrop location. You want to stop it. How?
Simply, you have to impair AirDrop on your Apple phone by following the steps –
- Step 1: Get your iOS device and open the ‘Settings’
- Step 2: Go to ‘General’ and then ‘AirDrop’
- Step 3: Click on ‘Receiving Off.’
Interestingly, your phone will also not receive files anymore from other devices through AirDrop.
On the contrary, your Mac can be prevented from appearing on an iPhone’s AirDrop. The process is straightforward.
- Step 1: Go to the ‘Finder’ app and open it.
- Step 2: Click on ‘AirDrop’ you can see on the side
- Step 3: Tap on ‘Allow me to be discovered by’ and choose ‘No One.’
It can happen that you don’t own one of these devices. If that is the case, you can even stop showing up in AirDrop. Take your Mac or iPhone and configure ‘AirDrop’ to ‘Contacts only.’ Now delete all contact details related to the other device.
Also Read:- How To Check Linux Version – Step To Step Guide
4. Unpair Bluetooth Between Mac and iPhone
Have you connected your iPhone to your office’s Mac via Bluetooth? Want to unpair these two devices?
- Step 1: Open the Mac and go to ‘Control Center’
- Step 2: Expand the ‘Bluetooth’ control
- Step 3: Click on your iPhone.
Do you want permanent disconnection? Here are the steps to unpair the Bluetooth connection permanently between the two devices. Read on!
- Step 1: Open the ‘Apple’ menu on the Mac
- Step 2: Choose’ System Preferences’
- Step 3: Select ‘Bluetooth’
- Step 4: Click on the ‘X-shaped icon’ next to your phone. A message box will appear stating, ‘Are you sure you want to remove iPhone?’
- Step 5: Choose ‘Remove.’
However, another alternative way is to delete the Mac from your phone’s paired Bluetooth device list. What you have to do is –
- Go to ‘Settings’> ‘Bluetooth
- Press on the icon ‘Info’ beside the Mac
- Now, click on ‘Forget This Device.
5. Prevent Syncing of iCloud Between an iPhone and Mac
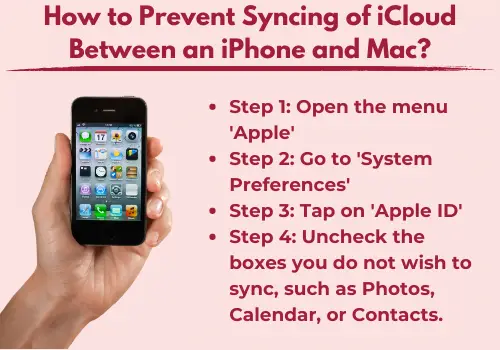
Your Mac device can automatically sync data like contacts, calendar events, and photos with any Apple device, including your iPhone. If you have to stop the device from syncing, follow each of the steps given below –
- Step 1: Open the menu ‘Apple’
- Step 2: Go to ‘System Preferences’
- Step 3: Tap on ‘Apple ID’
- Step 4: Uncheck the boxes you do not wish to sync, such as Photos, Calendar, or Contacts.
Reversely, prevent syncing data on your iPhone to a Mac or other devices connected to your Apple ID.
Open the ‘Settings’ and go to your ‘Apple ID,’ and then iCloud. Now, you can click to turn off the services you desire to stop.
Also Read:- How To Lock Cells In Excel [2013, 2016, 2010] With Formula
6. Stop Obtaining Text Messages from your iOS phone on a Mac
Both iMessage and text replies of your iPhone pop up in your Mac by default. However, you can cease this functionality if you want.
- Step 1: Go to ‘Messages’
- Step 2: Click on ‘Preferences’ and shift to the ‘iMessage’ tab
- Step 3: Uncheck the boxes beside any phone numbers.
You can apply the same in case of any email addresses, too, like the ones connected to your Apple ID. But on the other hand, you can even stop sending and receiving messages from your Mac through your iOS device. How?
- Step 1: Go to ‘Settings’
- Step 2: Click on ‘Messages’
- Step 3: Tap on ‘Text Message Forwarding
- Step 4: Then, turn off the button beside the Mac.
7. Turn Off the Handoff Connection Between a Mac and iPhone
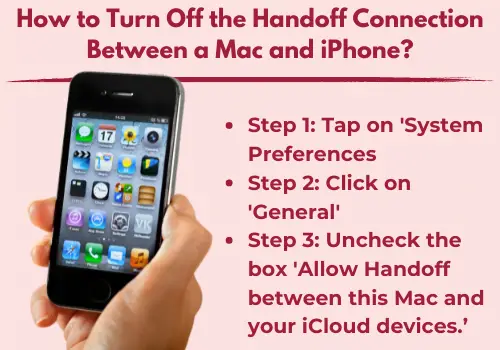
Handoff is an incredible functionality. It enables you to start a task on one device, such as iPhone, Mac, iPad, Apple Watch, or iPad touch, and complete it on another device, picking up where you left the task.
For example –
You started writing an email on your Mac but finished it in the mail on your iPhone. Vice-versa.
However, we cannot ignore that those visual cues on the Dock can distract you. With this in mind, you may feel to disconnect the application on your Mac. Follow the steps below to disable Handoff –
- Step 1: Tap on ‘System Preferences
- Step 2: Click on ‘General’
- Step 3: Uncheck the box ‘Allow Handoff between this Mac and your iCloud devices.’
Now, keep note –
If you turn off this Handoff application, it will disable ‘Universal Clipboard between Mac and iPhone’ simultaneously.
Nevertheless, it is also possible only to cease prompts from your phone while running Handoff on your Mac. To accomplish that –
- Go to ‘Settings’ on the iOS device
- Click on ‘General’ and then ‘AirPlay & Handoff’
- Uncheck the box beside ‘Handoff.’
8. Remove Your iPhone From A Mac’s Apple ID
You can always keep your Mac and iPhone connected or linked using the same Apple ID. So if you log out of that Apple ID on either Mac or iPhone device, your phone and Mac will get unlinked.
For signing out from your iPhone, go to ‘Settings’ and then ‘Apple ID.’ On the contrary, go to ‘System Preferences’ on your Mac, then click on ‘Apple ID.’
However, you might not be carrying your iPhone with you at present. In that case, you can use your Mac to disconnect your phone through your Apple ID. Follow the stages –
Step 1: Go to ‘System Preferences, then ‘Apple ID’
Step 2: Select your iPhone on the side toolbar
Step 3: Click on ‘Remove from the account.’
It’s simple!
Likewise, you can use your iPhone to remove a Mac device. Just go to your phone’s Settings > Your Name > choose the macOS device > click on ‘Remove from the account.’
Also Read:- How to Change Apple id on iPhone [Complete Guide]
9. Turn Off Incoming Calls of Your iPhone on a Mac
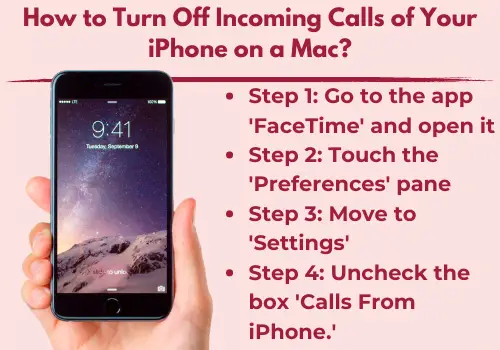
Incoming FaceTime and phone calls from your iPhone could appear persistently on your Mac. And it is indeed pretty irritating at times. So you may want to stay away from any calls that bug you up on your Mac during work time or meetings.
Can’t understand how to do that? Here is the way –
- Step 1: Go to the app ‘FaceTime’ and open it
- Step 2: Touch the ‘Preferences’ pane
- Step 3: Move to ‘Settings’
- Step 4: Uncheck the box ‘Calls From iPhone.’
Reversely, you can change the settings on your iPhone and prevent it from transferring incoming calls to a Mac.
- Go to ‘Settings’
- Click on ‘Phone,’ followed by ‘Calls on Other Devices
- Now, disable the box next to the Mac.
Finally, You Have Turned Off the Connection From Nearly Everything!!
We hope that the nine ways mentioned above, including every step, have assisted you in disconnecting your iPhone from a Mac or vice-versa. Remember that cutting off the link of your iPhone from a Mac will depend on the features you are utilizing to link them. However, you may have to open an all-new iCloud account to set everything up if you have removed both the devices from your Apple ID.
