Do you want to know how to change language on iPhone? Don’t worry; we will show you how in this blog post. Changing the language on your iPhone is easy and can be done in a few simple steps. So whether you want to change the language for your phone’s settings or want to change the language for apps and websites, we will show you how to do it. Keep reading for step-by-step instructions!
Another Interesting Read: How To Remove Lash Extensions Your Step By Step Guide
Changing Language On iPhone
The steps to change the language on your iPhone are easy and straightforward. All you need is a little bit of time and some patience!
Select the language for your device by going to Settings from within iOS and scrolling down to General > Language & Region.
After that, switch to “Language,” where it says Set Current next top right beneath that button with an icon resembling three stacked dots on top of one another divided evenly apart without a space between them.
Now simply choose whatever you want from the choices below (i believe they’re called “primary language” and “additional languages”).
After making the said selection, a pop-up will ask how you’d like to use the iPhone keyboard; choose “Keyboard,” then select the language you want to use out of the list that pops up.
The iPhone will now restart, and when it comes back up, all of the text will be in your desired language!
Your iPhone will now be using the new language you selected! If you want to change the language for apps and websites, just open up the apps or websites, and they should automatically use the new language. And if there are any settings on your iPhone that are still in English, don’t worry – they will automatically change over to your chosen language the next time you open up the Settings app.
If you want to change the language back to your original, simply go through these same steps but choose your “original” language in step two instead.
What Languages Are Available
The list of languages available on the iPhone will vary depending on your location and the language packs installed on your device. But typically, you will have a choice of around 30 different languages to select from. So whether you want to switch to French, Spanish, German, or another language, there will be an option available for you.
If you’re traveling to a foreign country and want to use your iPhone in the local language, changing the language on your device is a great way to do it. And if you’re learning a new language, using your iPhone in that language can be really helpful for practicing. So don’t wait any longer – follow our simple steps and change the language on your iPhone today!
How To Switch Between Languages
If you want to switch between languages on your iPhone, it’s easy – just follow these simple steps! Whether you’re traveling to a foreign country and need to use the local language, or you’re learning a new language and want to practice on your iPhone, switching is easy. Here’s how to do it:
- Go to Settings and tap on General.
- Scroll down and tap on Language & Region.
- Tap on iPhone Language and select the language you want to use.
- Tap on Done at the top right corner and confirm that you want to change the language.
Now, all of the text on your iPhone will be in the language you selected. If you ever want to switch back to your original language, simply follow these same steps and select the desired language.
Tips And Tricks For Using Multiple Languages On Your iPhone
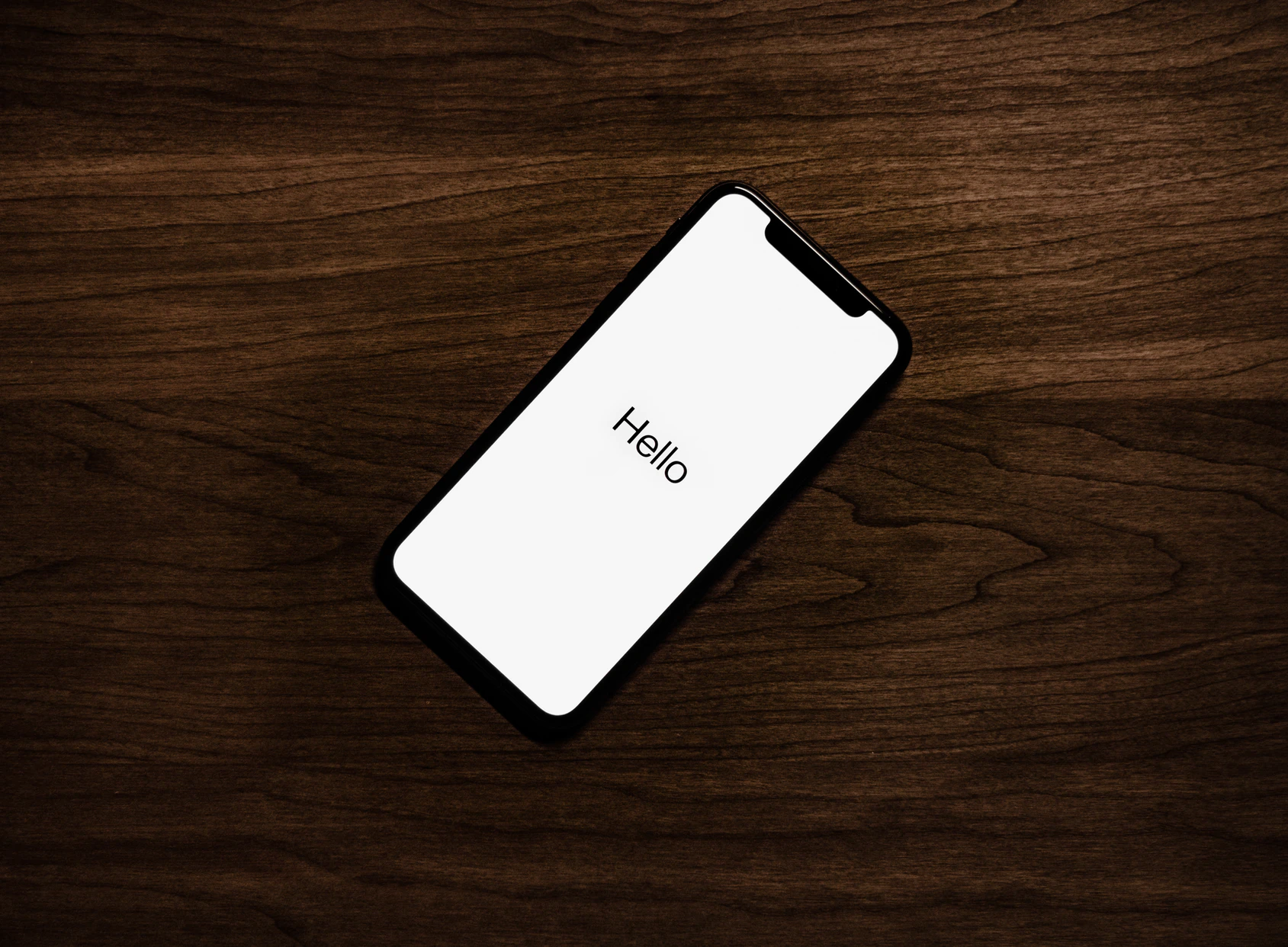
If you’re looking for a way to use multiple languages on your iPhone, there are a few different options that you can explore. One option is to change the language settings on your device. This will allow you to use different languages for different purposes – for example; you can have one language set as the default language for texts and apps while another is set as the default language for Siri.
To change your device’s language settings, go to Settings and select General. From there, scroll down and tap Language & Region. You’ll then be able to choose a new primary language from the list of options provided. If you want to use multiple languages on your iPhone, you can also add additional languages, tap the Add Language button.
Once you’ve changed your language settings, you can start using your device in your chosen language right away. All of your apps and features will be available in the new language, and you can even change Siri’s language to match the one you’ve selected for your device. If you need to use a different language occasionally, you can also easily switch between languages by going to the Language & Region settings.
If you’re traveling to a foreign country and want to be able to communicate with locals in their language, changing your device’s language settings is a great way to do that. You’ll be able to use all of the same apps and features that you’re used to, but in a language that you understand.
And if you want to learn a new language, changing your device’s language settings is the perfect way to start. You can use all of the resources available on your iPhone in a new language, and with a little practice, you’ll be able to communicate like a pro.
Conclusion
If you want to change how your device displays text in different languages, a few options are available. You can change the language settings on your phone to use one language for apps and another for Siri – or you can add additional languages so that each app has its own default language. And if you’re traveling abroad or learning a new language, changing how your iPhone displays text is an easy way to communicate with people who speak other languages. So don’t wait any longer – follow our simple steps and switch how your iPhone changes between different languages today!
You Might Also Like:
How To Make Money On Onlyfans Without Showing Your Face
How To Connect Airpods To Chromebook
How To Cut Cabbage: Step By Step Guide
How To Change The Name Of Your Airpods
How To Unlock iPhone Passcode Without Computer
