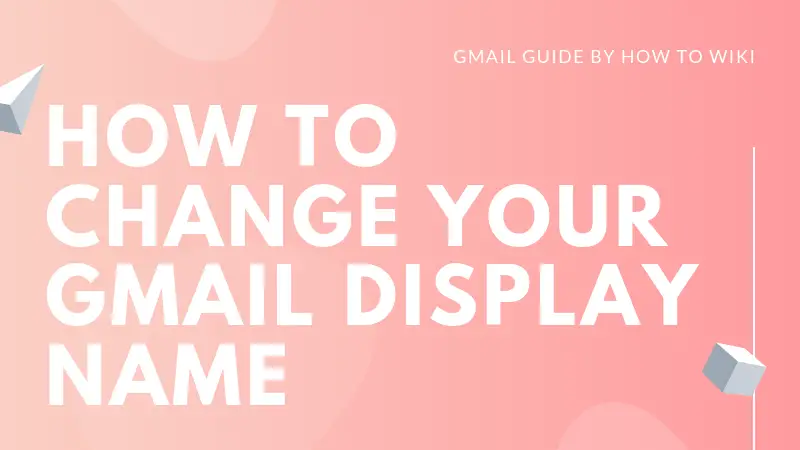My colleague had this problem today, anyone who got his emails received an email from someone called “Hello”. Yes, I am not kidding. His Google name was somehow changed to “Hello” and he wasn’t able to understand how he should do that. After a look into his settings, he found out How to Change Gmail Name, and that is when I thought why not write a blog about it.
Basically, when you want to change your Gmail Name, you have to go to your Gmail Account’s setting. Note that I am not talking about Google Account Settings. You can change and tweak a lot of things there, like your signature, out of office message, Account details, and Gmail name.
Last I opened the settings of Gmail Account, I drafted my signature. It is much easier to send emails now as I don’t have to write “Regards, signed” anymore. I will write a blog about that too I suppose. ☺
Let’s see what he did to have his name displayed again.
Change Gmail Name On Desktop
When you are working personnel, you always use your Gmail Account on your desktop, and that is why you must know how you can change your on your computer. There are very simple steps that you need to follow in order to get things right.
Step #1 You start by logging into your Gmail Account. If you are already signed in, that is good.
Step #2 On the screen, above all the emails, you will see a gear icon which is the Gmail settings button. When you hover your pointer over it, you can see “Settings” written. The gear button is on the top-right corner, just below your Google Profile picture.
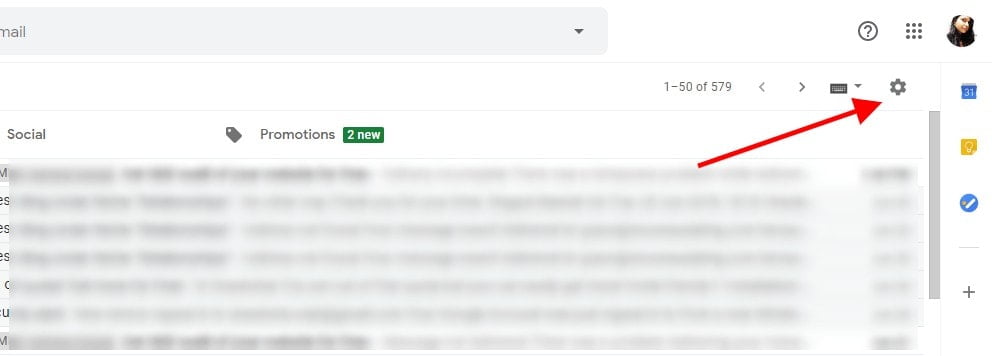
Step #3 Click on the Gear icon, a drop-down menu will open up. You will see various options for configuring your inbox and Gmail Settings. Click on the “Settings” option.
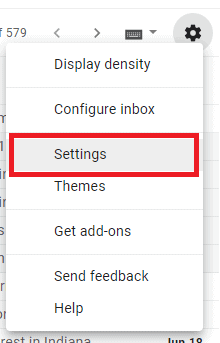
Step #4 You will see various menu option on the net page, including – General, Labels, Inbox, Accounts and Imports, and more. You have to click on “Accounts and Imports”
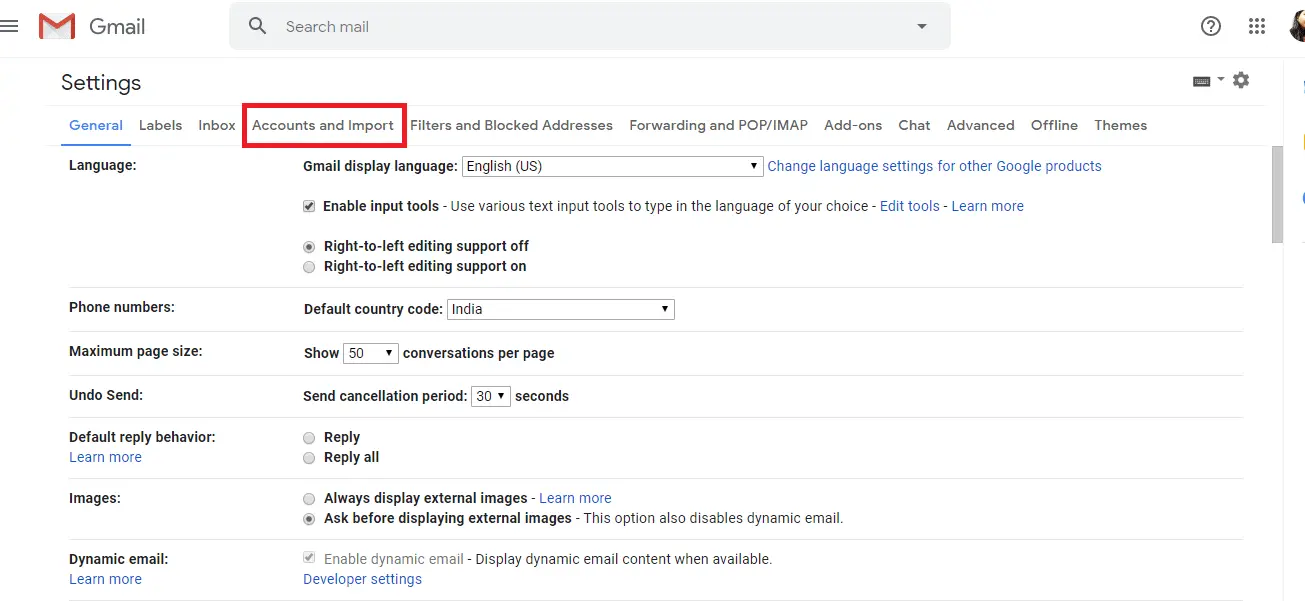
Step #5 When you do that, you will find the options to change your account settings, import mail and contacts, and more. As we have to change your Gmail Name, click on “Edit info” next to “Send email as”.
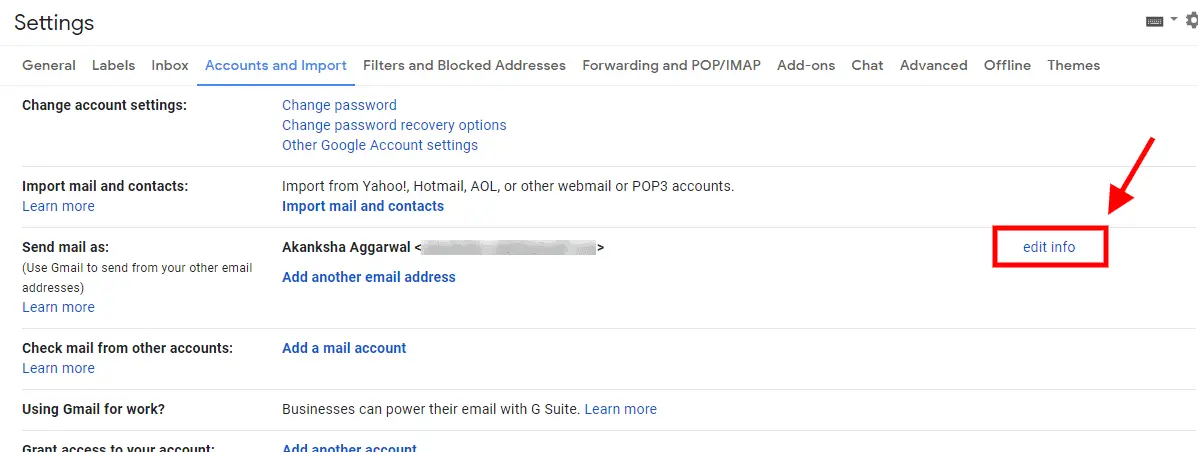
Here you can Add another email address too if you want to send emails from another email but want to use this account. In short, you can use your Gmail to send your emails from another email address.
Step #6 A new window will open up where you get an option to change your name as well as a reply-to email address.
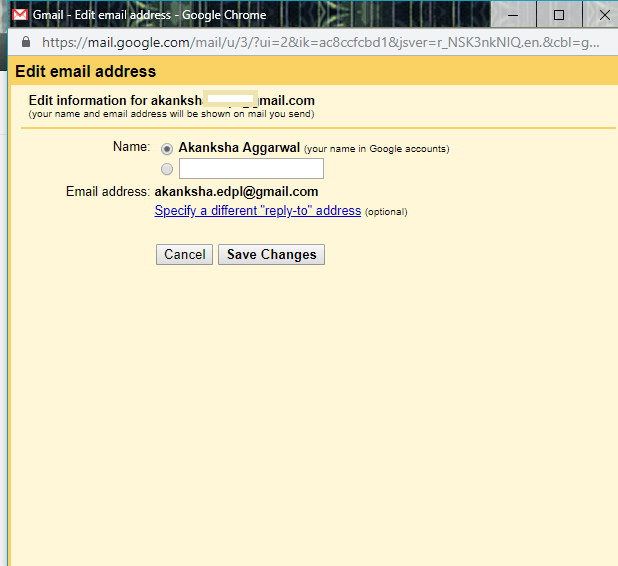
Step #7 When you are done, just click on “Save Changes”, and you are done.
This way you can send your emails with an alias if you want to.
Did it work for you? Let me know in the comment section.
How To Change Gmail Name On Android
For those who don’t use their Gmail on a laptop or desktop, or don’t have access to one at the moment, I thought to add a little step by step guide on ways to change Gmail name on Android phone. I am using here an MI smartphone. As long as you are using your Gmail application to edit, all the steps should be the same.
Note that, with this method, you will be updating your Google Account Name; and hence will be changing your name on all the platforms including YouTube, Google Play, and more.
Step #1 First, login into your Gmail Account.
Step #2 After that tap on the three horizontal lines in the top-left corner.
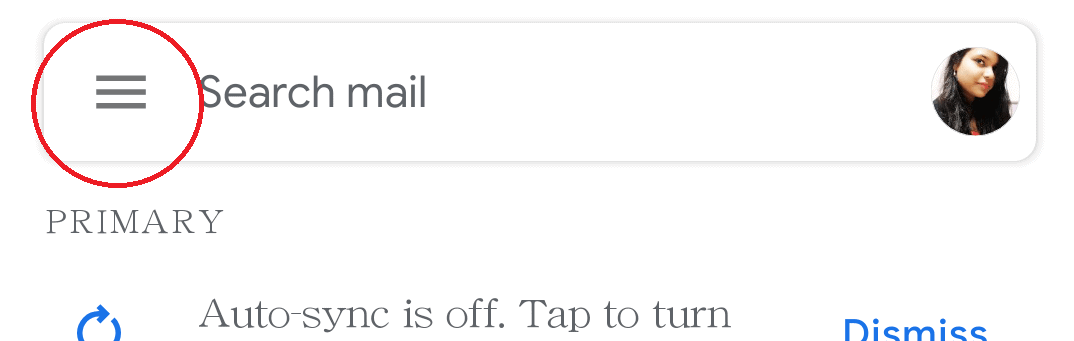
Step #3 Scroll down in the menu all the way to the bottom to find the “Settings” option and tap on it. If you have multiple accounts signed in, select the one for which you want to edit the name.
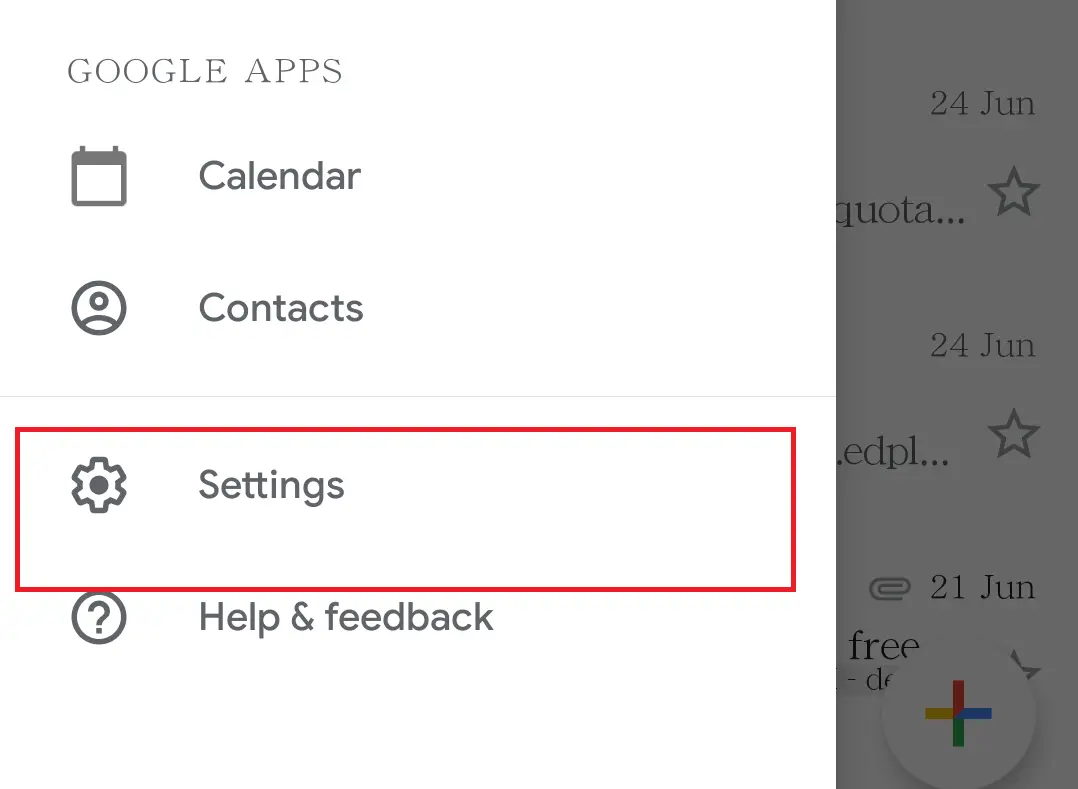
Step #4 Tap on “Manage your Google Account”, it is the first option in the menu.
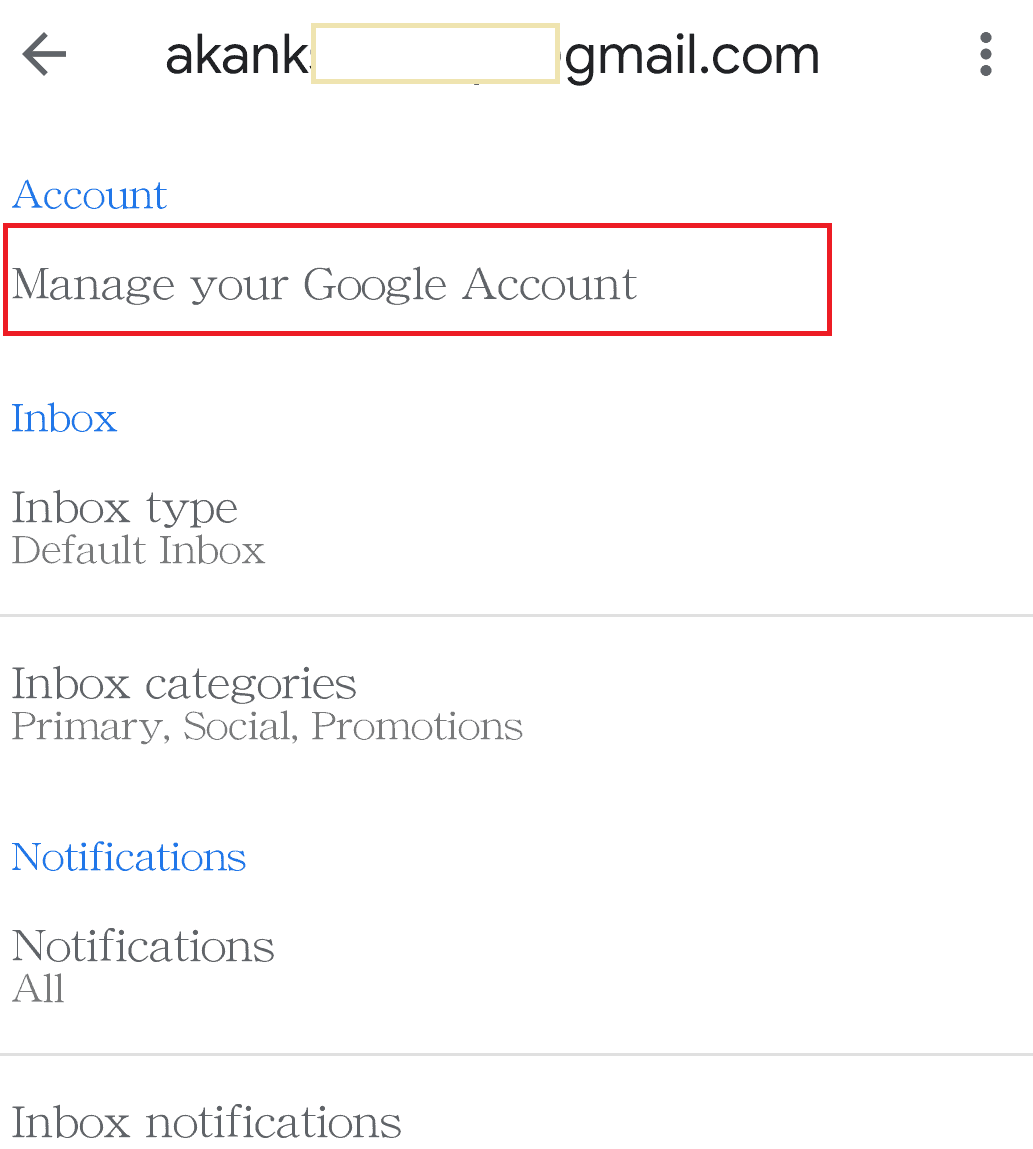
Step #5 Below your profile, you will find the “Personal Info” option, tap on it.
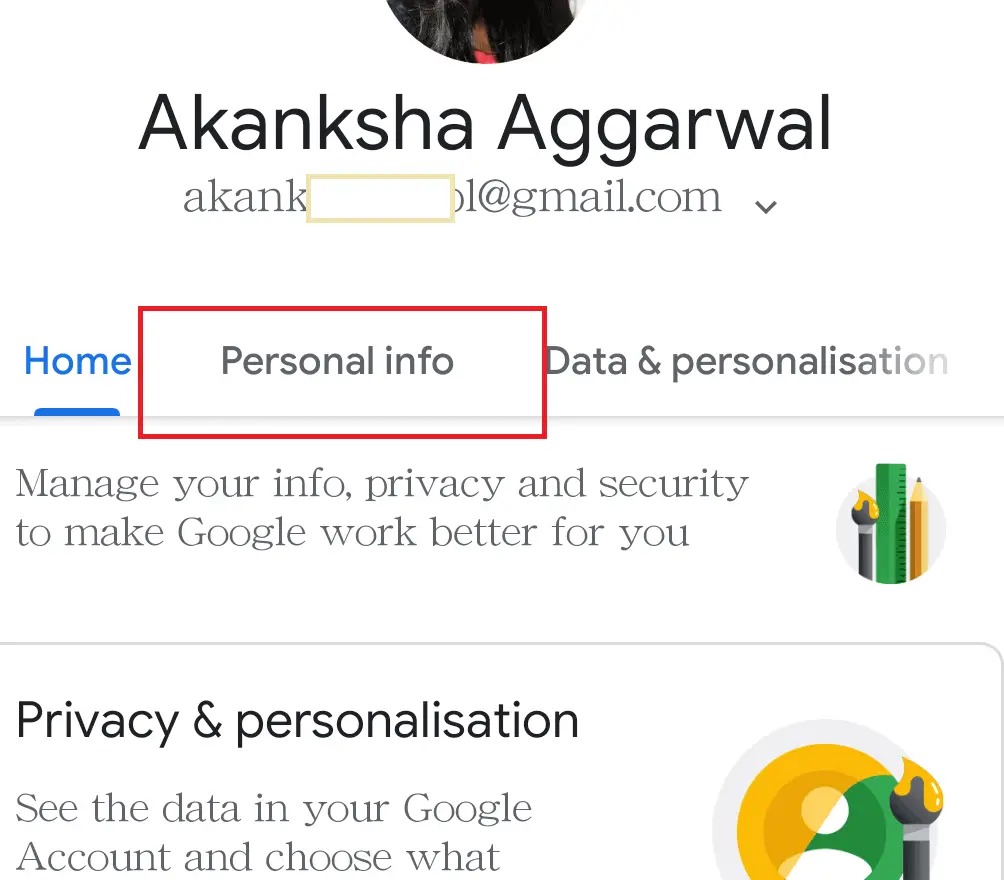
Step #6 You will see all your personal information details on this page. Tap on your current name.
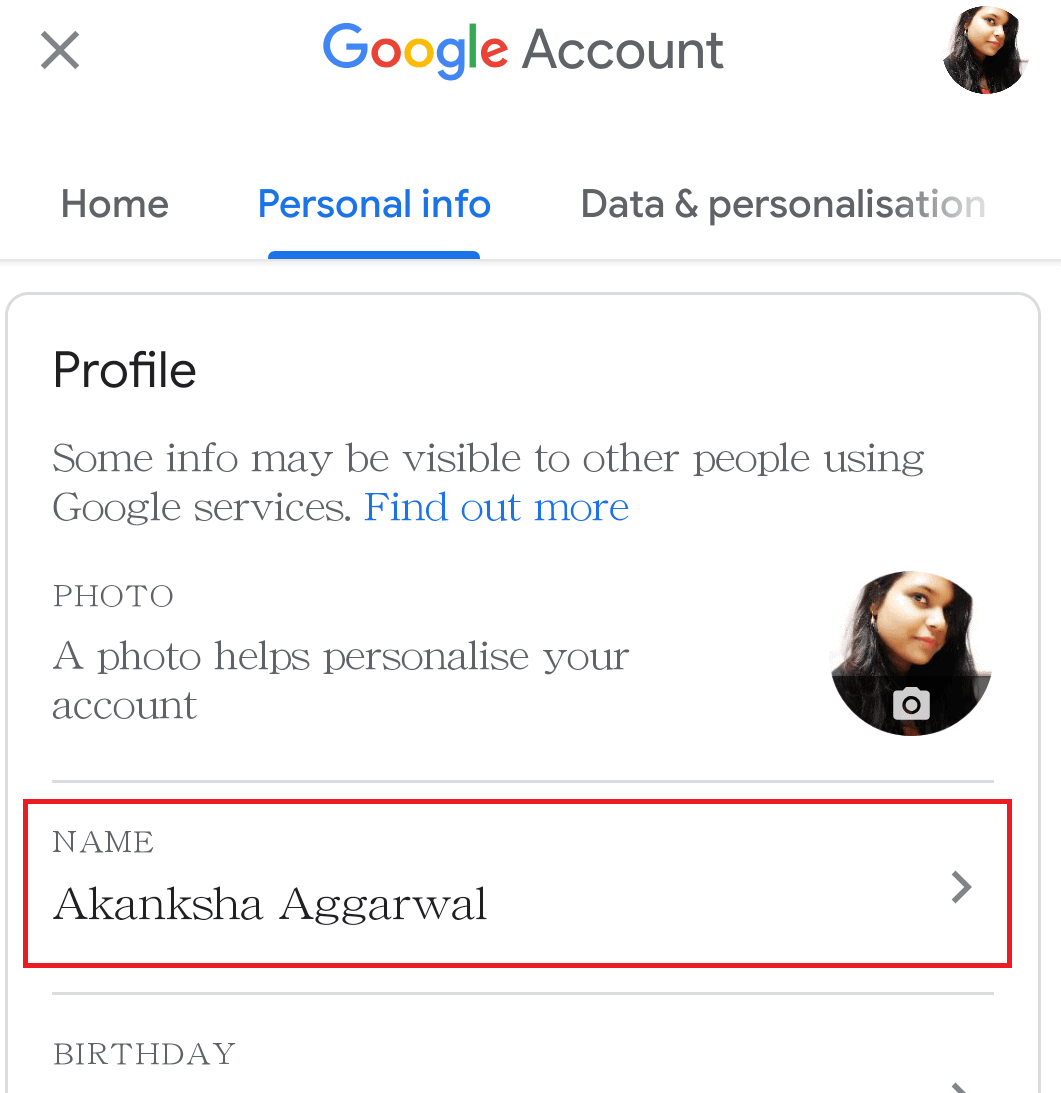
Step #7 On the next page you will find your current name and beside it an edit icon (shaped like a pen). Tap on the edit icon.
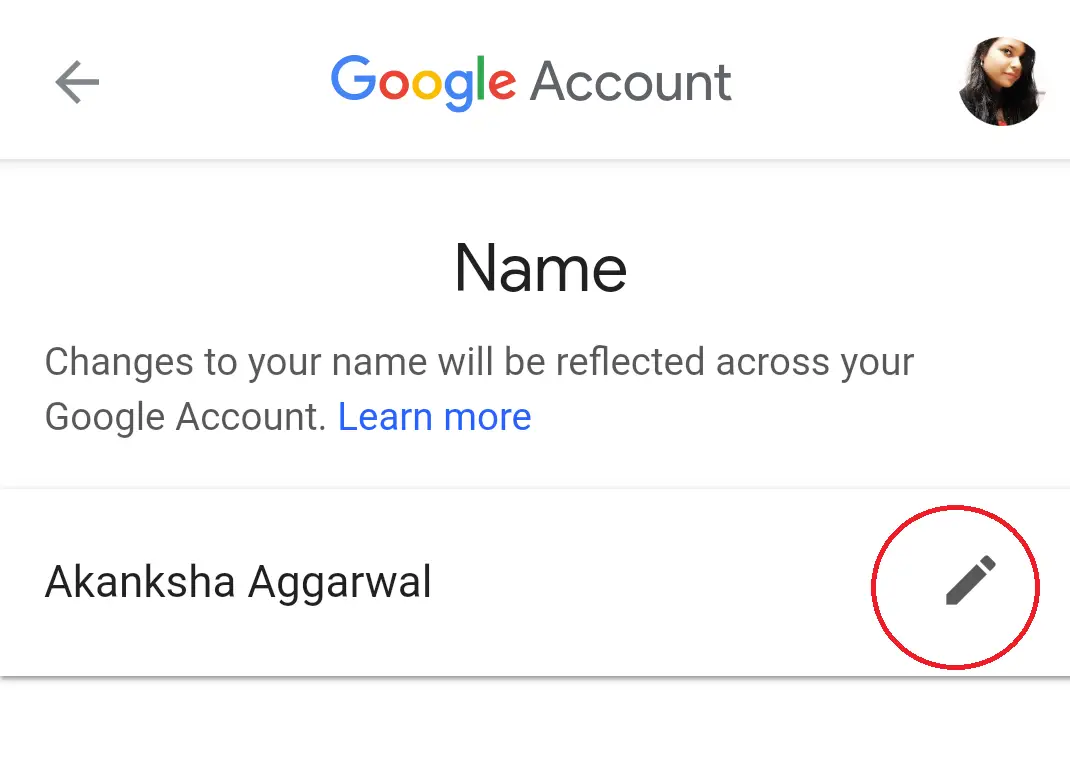
Step #8 Enter the name you want to display, and you are done.
You can the name of any Gmail account like this.
Were you able to change your display name? Comment down to let me know the status!
There could be ‘n’ number of reasons to change your Gmail Display Name, but only one or two ways to do it. I prefer to use the same name for my Gmail Account and Google Account so as to not confuse my friends and colleagues when I send them an email or comment on their YouTube video.
What was your reason to come looking for the solution to this question?